電腦怎么錄制屏幕?1、錄制電腦屏幕方法二:電腦自帶錄屏電腦Windows10是自帶錄屏的,可以在電腦上使用快捷鍵“WIN+I”,進入設置頁面,找到“游戲”板塊,然后點擊進入。2、點擊任務欄中的電腦管家圖標,那么,電腦怎么錄制屏幕?一起來了解一下吧。
電腦當然是可以錄屏的,那么接下來小編就給大家分享3個電腦錄屏的方法,操作都非常簡單,當然不同的的適用情況不一樣,下文都會有介紹。
方法1.【電腦自帶錄屏】
很多人都不知道電腦Windows10是自帶錄屏的,名稱是“Xbox Game Bar”那么如何使用呢?其實,操作起來是非常的簡單。
第一步:使用快捷鍵“WIN+I”,進入設置頁面,找到“游戲”板塊,然后點擊進入。
第二步:進入之后看到“Xbox Game Bar”,點擊“開”,顯示藍色代表開了。
第三步:使用快捷鍵“WIN+G”可以快速打開錄制頁面,想要直接錄制可以使用快捷鍵“WIN+Alt+R”就可以錄制。
方法2.【數據蛙錄屏】
雖然第一種在操作上很簡單,但是它的局限性也是非常的多,比如不能錄制聲音、不能錄制游戲畫面以外的屏幕。如果我們對的錄制有更多的定制需要,推薦嘗試使用一些更為專業的錄【數據蛙錄屏】。
第一步:安裝好之后,打開需要錄制屏幕的頁面,點擊【錄制】。
第二步:在錄制前,您可以根據需要選擇【全屏】或者【自定義】需要錄制的分辨率。在該面板,也可以根據需要開啟攝像頭,以及需要錄制的聲源(包括聲音的揚聲器,以及錄制外部聲音的麥克風)。
溫馨提醒:錄屏單次最長可錄制 2 小時,且只能錄制計算機聲音,不能錄制外部聲音,例如環境聲和人聲。
不同的電腦管家版本錄制屏幕操作略有不同,您可以根據計算機當前版本,選擇對應的操作。
查看電腦管家版本:打開電腦管家,點擊右上角四個點圖標,點擊關于,查看當前管家版本。
一、電腦管家為 12.0 及以上版本時
1.點擊任務欄中的控制中心圖標,打開控制中心。
2.點擊錄屏圖標,開始錄制電腦全屏。
溫馨提醒:
1>若您的計算機支持智慧快錄功能且管家版本在12.0及以上,此時控制中心將不再顯示錄屏圖標,而顯示智慧快錄圖標,您可以點擊智慧快錄,根據需要選擇錄制方式。
2>智慧快錄單次最長可錄制12小時,可以選擇錄制麥克風聲音或聲音。
3.點擊桌面上方的紅色計時按鈕,完成錄屏。
4.錄制完成后,的默認保留路徑為D:\Huawei Share\Screenshot,您也可以點擊桌面右下角的縮略圖,瀏覽或打開位置。
二、電腦管家為 11.x 版本時
1.點擊任務欄中的電腦管家圖標,進入電腦管家通知中心界面。
2.點擊左下角的錄屏圖標,開始錄制電腦屏幕。
3.點擊桌面上方的紅色計時按鈕,完成錄屏。
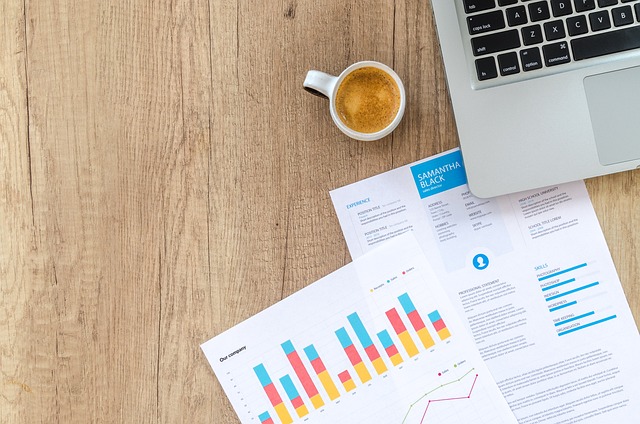
首先,我們打開,可以看到上方的欄,有著許多選項,在這里我們選擇“錄屏”功能。
接著我們就可以開始錄制電腦屏幕了,我們可以隨時按快捷鍵停止或者是暫停錄制,快捷鍵都是有提示的,同時我們還可以隨意擴大錄屏的邊框大小。
錄制完成之后,我們在上方的欄中,編輯的文字以及水印選項,都是非常簡單操作的。
編輯完成之后,我們選擇導出,在這里我們可以把轉為GIF,也可以直接導出為,多種格式可以選擇。
電腦如何錄屏?其實電腦也有自帶的錄屏功能,開啟一下就好,但錄制的效果可能不是很好,不夠清晰,文件偏大等等。
如果想要錄制更好的,可以試試下面的2個方法。
方法1.QQ錄屏是電腦騰訊QQ附帶的錄屏功能,支持全屏/自定義錄制電腦屏幕。下面是使用它錄制電腦屏幕的操作步驟:您的QQ賬號,打開你需要錄制的內容。在鍵盤上同時按下【Ctrl+Alt+S】,開始錄制電腦屏幕。
方法2.數據蛙錄屏支持錄入多種聲源(電腦內部聲源/外部聲源),還支持麥克風降噪,可以帶來良好的錄屏體驗,下面是使用它錄制帶聲音詳細操作步驟:進入【錄制】模式后,可以開啟麥克風或者揚聲器,并根據需要調節音量大小。點擊【REC】開始進行錄屏,錄制完成后,可以即時查錄制效果,還可以在【高級剪輯】頁面剪輯文件。
另外,數據蛙錄屏還內嵌壓縮、格式轉換、合并、分割等多媒體處理功能,只需要一款,極可能滿足專業錄屏需求者的多種需求。希望小編的這些方法能夠對你有所幫助!
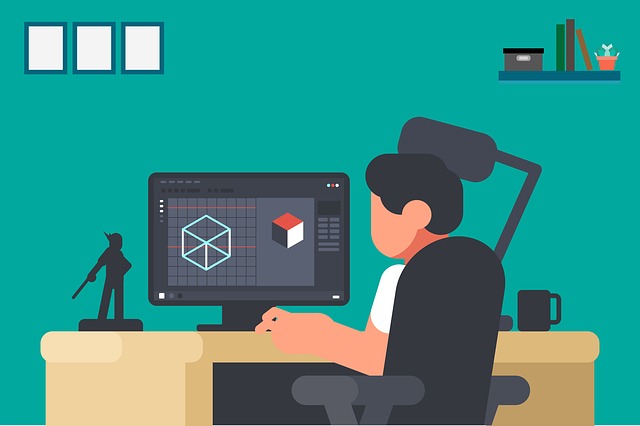
詳情如下:
1.方法一:在打開需要錄制的前,需要打開搜狗瀏覽器右上角設置選項中的高級設置。
2.勾選開啟錄制提示,然后打開需要錄制的即可。
3.方法二:嗨格式錄屏大師,進入后選擇錄屏模式。然后根據自身需求,對格式,清晰度,聲音來源以及保存路徑進行設置。設置全部完成后,檢查上述操作是否有遺漏,確認無誤后點擊開始錄制按鈕,即可錄制。
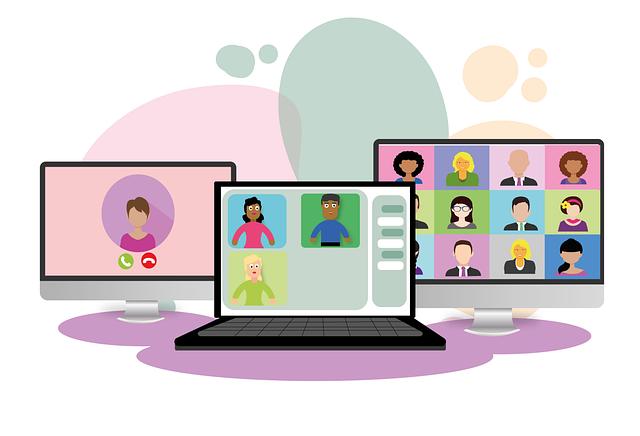
以上就是電腦怎么錄制屏幕的全部內容,1、使用“Xbox游戲欄”錄制非常簡單,只需打開該,選擇“屏幕錄制”,然后點擊“開始錄制”即可開始錄屏。在這一過程中,我們可以使用鼠標或鍵盤快捷鍵來控制整個的過程。2、點擊任務欄中的電腦管家圖標。