電腦屏幕怎么縮放?1 、打開電腦,右擊桌面點擊“顯示設置”選項。2、調整分辨率使顯示器滿屏。3、不想更改當前分辨率,可點擊“高級顯示設置”。4、在界面中,找到并點擊“顯示器1的顯示適配器屬性”選項。5、在彈出的界面中,點擊“監視器”選項。6、將界面中的“縮放”選項,設置為“縮放全屏”。那么,電腦屏幕怎么縮放?一起來了解一下吧。
電腦型號:
戴爾Latitude7320,系統版本:Windows7,軟件版本:Windows7。
1、打開電腦,右擊桌面點擊“顯示設置”選項。
2、調整分辨率使顯示器滿屏。
3、不想更改當前分辨率,可點擊“高級顯示設置”。
4、在界面中,找到并點擊“顯示器1的顯示適配器屬性”選項。
5、在彈出的界面中,點擊“監視器”選項。
6、將界面中的“縮放”選項,設置為“縮放全屏”。
Windows 10允許用戶在顯示設置中調整屏幕的比例縮放(也稱為顯示縮放或DPI縮放),以便更好地適應不同的顯示器和視覺需求。除了常用的比例縮放選項,Windows 10還提供一些不常用的比例縮放選項,可以根據個人喜好進行調整。
以下是Windows 10中常用和不常用的比例縮放選項:
常用的比例縮放選項:
100%:原始大小,不進行任何縮放。
125%:適度縮放,增加文本和界面元素的大小。
150%:較大縮放,進一步增加文本和界面元素的大小。
175%:更大縮放,更大程度上增加文本和界面元素的大小。
200%:最大縮放,顯著增加文本和界面元素的大小。
不常用的比例縮放選項:
6. 自定義縮放:除了上述預設選項外,您還可以在“顯示設置”中自定義縮放級別。單擊“縮放和布局”下的“高級縮放設置”,然后選擇自定義縮放百分比。
按顯示進行縮放:如果您使用多個顯示器,并且每個顯示器的分辨率和大小不同,Windows 10允許您對每個顯示器進行獨立的比例縮放設置。這可以確保在不同的顯示器上獲得最佳的顯示效果。
縮放較低的分辨率:在某些情況下,您可能需要在較高分辨率的顯示器上降低分辨率以獲得更大的界面元素。Windows 10允許您在顯示設置中選擇較低的分辨率,從而間接實現縮放效果。
今天給大家介紹一下電腦中屏幕的縮放和顯示布局怎么進行調整的具體操作步驟。
1. 打開電腦,進入桌面,在空白處右鍵,在打開的菜單中,選擇【顯示設置】選項;
2. 如圖,在打開的【設置】頁面左側,點擊【顯示】選項;
3. 然后在右側打開的顯示頁面,找到【縮放與布局】的選項,點擊【更改文本,應用文本等項目的大小】下方的下拉箭頭,在打開的菜單中,選擇【125%】;
4. 這時我們屏幕里的內容就會變大了,接下來對屏幕大小和方向進行調整;點擊【分辨率】下面的下拉箭頭,然后在打開的菜單中,選擇合適的分辨率;
5. 最后,點擊【方向】下面的下拉箭頭,可以選擇【橫向】or【縱向】;
6. 這樣,我們就設置好了,根據自己的需要進行設置即可;
1、在桌面上右鍵單擊空白處,選擇“顯示設置”。在“顯示設置”窗口中,找到“縮放和布局”選項。在“縮放和布局”選項中,找到“縮放”下拉菜單,選擇一個較小的百分比,例如“100%”或“125%”。
2、右鍵單擊桌面空白處,在彈出的菜單中選擇“顯示設置”。
3、在高級顯示設置里面找到分辨率,點擊打開下拉選項。將分辨率調為系統推薦即可。點擊應用即可。
4、以win7系統為例,首先在桌面的空白處點擊鼠標右鍵,在彈出的選項中點擊“屏幕分辨率”選項。即可打開分辨率設置的頁面,將分辨率調整為“推薦”的數值,可以讓系統適應電腦屏幕自動調整到合適的大小。
5、電腦屏幕縮小的方法及步驟:首先點擊開始,打開設置。再點擊系統。再顯示欄中找到高級設置,點擊它。在高級顯示設置里面找到分辨率,點擊打開下拉選項。將分辨率調為系統推薦即可。點擊應用即可。
6、點擊電腦屏幕左下方的【開始】按鈕,選擇【控制面板】。進入【控制面板】界面,選擇【外觀和個性化】。在【外觀和個性化】界面的【顯示】模塊下面,有一個選項【放大或縮小文本和其他項目】,點擊它。
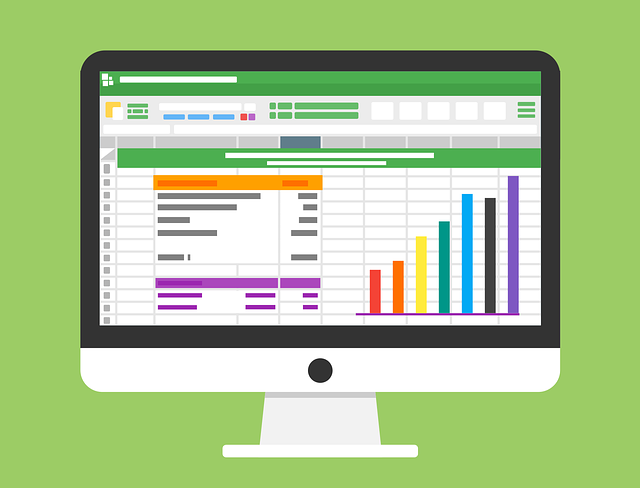
你是否經常遇到網頁或電腦頁面過大或過小的問題呢?不用擔心,本文將為你提供解決方案,讓你的瀏覽體驗更加順暢