筆記本電腦硬盤擴容?一、先確認C盤與被擴容盤在同一塊硬盤(磁盤)上,而且被擴容盤必須緊鄰C盤右側,且有卷標,如C、D、E、F、等。接下來,同時按下Win鍵+X鍵,選擇【磁盤管理】,進入磁盤管理界面,查看磁盤的情況。二、一定要備份電腦所有數據到電腦外的移動硬盤或網盤。三、那么,筆記本電腦硬盤擴容?一起來了解一下吧。
以Windows10系統為例,電腦硬盤不夠的擴容方法大致有兩種,具體如下所示:
1、可以通過移動硬盤來進行擴容,將電腦的部分數據整理好,存入移動硬盤,以此擴大電腦硬盤的容量,并且移動硬盤適用于不同電腦之間的大容量傳輸。需要注意的是,購買移動硬盤時要到正規的品牌店進行購買,避免購買到劣質的移動硬盤,導致遺失文件數據。
2、也可以更換或者加大電腦硬盤的容量,與移動硬盤相比,價格會更加便宜一些,但沒有移動硬盤那么方便。
還可以通過清理電腦上不必要的文件以及垃圾文件,來釋放硬盤的空間,一般是進行磁盤清理,系統會自動檢測出臨時文件和垃圾文件,最后將其清理即可。或者是將電腦的部分數據,存入云網盤,以此釋放更多的內存空間,同時,存入云網盤的數據也更加方便用戶的管理和使用。
可以的。首先,擴容直接購買一個更大的硬盤,然后拆開筆記本后蓋,拔出老硬盤,把新硬盤插上,裝好筆記本然后重裝系統即可。
其次加硬盤,最大的技術困難就是空間,筆記本內幾乎沒有額外空間了,這時候需要拆掉光驅,光驅的接口和硬盤是一樣的,然后購買一個硬盤架,放入架子的硬盤就和光驅一樣了,裝入原來光驅的位置即可。
擴展資料
轉速是硬盤內電機主軸的旋轉速度,也就是硬盤盤片在一分鐘內所能完成的最大轉數。轉速的快慢是標示硬盤檔次的重要參數之一,它是決定硬盤內部傳輸率的關鍵因素之一,在很大程度上直接影響到硬盤的速度。
硬盤的轉速越快,硬盤尋找文件的速度也就越快,相對的硬盤的傳輸速度也就得到了提高。硬盤轉速以每分鐘多少轉來表示,單位表示為RPM,RPM是Revolutions Per minute的縮寫,是轉/每分鐘。RPM值越大,內部傳輸率就越快,訪問時間就越短,硬盤的整體性能也就越好。
硬盤的主軸馬達帶動盤片高速旋轉,產生浮力使磁頭飄浮在盤片上方。要將所要存取資料的扇區帶到磁頭下方,轉速越快,則等待時間也就越短。因此轉速在很大程度上決定了硬盤的速度。
家用的普通硬盤的轉速一般有5400rpm、7200rpm幾種高轉速硬盤也是臺式機用戶的首選;而對于筆記本用戶則是4200rpm、5400rpm為主,雖然已經有公司發布了10000rpm的筆記本硬盤,市場中還較為少見。

磁盤擴容
一、先確認C盤與被擴容盤在同一塊硬盤(磁盤)上,而且被擴容盤必須緊鄰C盤右側,且有卷標,如C、D、E、F、等。
接下來,同時按下Win鍵+X鍵,選擇【磁盤管理】,進入磁盤管理界面,查看磁盤的情況。
二、一定要備份電腦所有數據到電腦外的移動硬盤或網盤。
三、將安裝在被擴容盤(例如D盤)的軟件提前卸載干凈,否則有可能會導致后續再次安裝此軟件時出現報錯和安裝不了的情況。
四、開始擴容 。
第一步:將C盤右側的分區刪除,變為未分配分區
1、同時按下win鍵+X鍵,選擇 【磁盤管理】,右擊D盤,選擇“刪除卷”
2、如果已經備份了電腦所有數據,點擊“是”,將D盤刪除即可。
第二步:擴容C盤
1、右擊C盤,選擇擴展卷。
2、根據提示,點擊“下一步”。
3、系統會自動計算出最大擴容量,沒特殊擴展需求點擊下一步,完成即可。紅框處可以手動輸入擴展的容量。
4、點擊完成后,C盤即完成了擴容。
如果有多個磁盤分區,擴容完成后最好根據情況修改盤符,如下圖可將【E盤】改為【D盤】,否則可能會造成一些數據錯亂。更改卷標方法如下:
1、進入【磁盤管理】,鼠標右擊需要更改卷標的磁盤,然后點擊【更改驅動器和路徑】
2、點擊【更改】
3、點擊右側紅款內的卷標(字母),選擇想要變為的卷標,然后點擊【確定】即可。
這個簡單,直接用DiskGenius就可以輕松給C盤調節大小了,不用輸命令,不用U盤引導建議將部分軟件的保存位置設置到其他盤,不然C盤即便調大了也會很快爆滿的
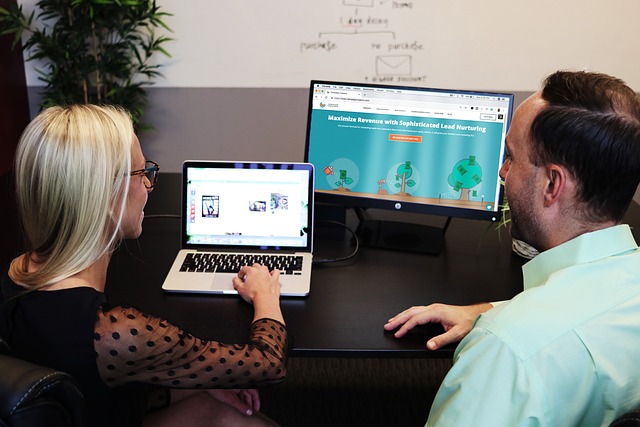
C D盤合并 系統不一定完好。最好使用磁盤工具 進行磁盤合并。提前備份好需要的C盤 D盤文件或整個磁盤文件后進行,隨意變更大小與分區。一步到位,,,推薦使用DiskGenius磁盤工具 。
以上就是筆記本電腦硬盤擴容的全部內容,如果筆記本電腦的512GB存儲空間不夠用,你可以考慮以下幾種解決方案:升級硬盤、增加外部存儲設備、優化存儲空間使用以及刪除不必要的文件。首先,升級硬盤是一種直接且有效的解決存儲不足問題的方法。許多筆記本電腦都設計有易于升級的硬盤插槽。