惠普電腦u盤重裝系統?1,在給惠普電腦之后就馬上點擊鍵盤上面的ESC鍵,這時候筆記本電腦就會馬上進入到Menu界面里面2,然后點擊F10鍵進入到COMS的系統設置里面3,接著我們要進入到主板Setup里面去,然后使用鼠標連續點擊幾下System Configur。那么,惠普電腦u盤重裝系統?一起來了解一下吧。
1、首先你需要找一個空白優盤,然后使用系統優盤制作工具,自己制作一個可以自啟動的優盤,然后在網上下載一個穩定的系統鏡像,制作完成后,把優盤插入惠普筆記本電腦,然后重新啟動筆記本電腦,按F2或DEL鍵,進入BIOS,把第一啟動項。
2、如果你的電腦買來時就預裝的win10,你可以將系統重新釋放一次就可以,具體的操作步驟看一下隨機使用手冊或者致電惠普售后服務電話咨詢一下他們,如果之前的系統不是win10,可以去網上下載一個映像文件用PE系統安裝。
3、1,打開小白一鍵重裝軟件,開始檢測電腦系統和硬件環境一鍵裝機電腦圖解1 2,進入系統版本選擇界面,這里我們選擇需要安裝的Windows10系統,然后點擊“安裝此系統”進行下一步的操作電腦電腦圖解2 3,開始下載系統鏡像和備份。
4、可以惠普電腦安裝win10方法插入U盤,用U盤引導電腦對于近幾年的電腦,開機時按F12,會彈出啟動設備列表,選中你的U盤回車即可對于老一點的電腦,開機時按del或F2,進入BIOS設置相關啟動項,不同BIOS設置方法不一樣。
5、1制作好wepe啟動盤之后,將win10系統iso鏡像直接復制到U盤2在惠普戰X筆記本電腦上插入pe啟動盤,重啟后不停按F9啟動快捷鍵,調出啟動菜單對話框,選擇識別到的U盤選項,一般是U盤名稱或者帶有USB字樣的,按回車鍵進入。
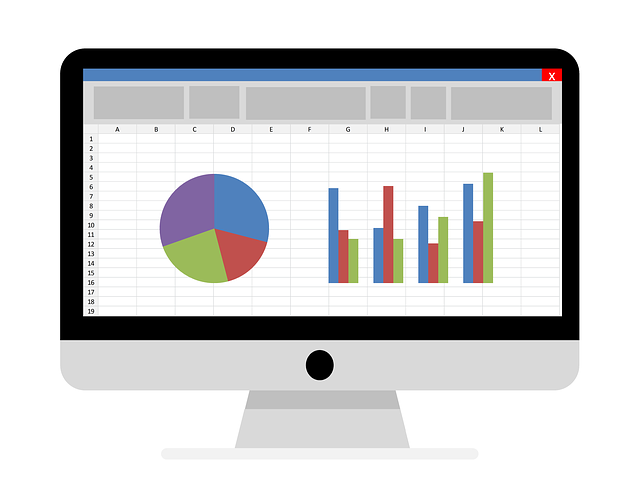
惠普14S-CR0000TU裝win10系統步驟是怎樣的?惠普14S-CR0000TU是一款14英寸,預裝Windows10HomeBasic64bit(64位家庭普通版),重1.43Kg,長度324mm,寬度225.9mm的輕薄筆記本。處理器采用英特爾賽揚雙核,CPU主頻1.1GHz,雙核心/雙線程,內存容量4GB(4GB×1)DDR42400MHz,硬盤是5400轉,500GB。搭載IntelGMAUHD600核芯顯卡,顯存容量共享內存容量無。這邊小編跟大家分享惠普14S-CR0000TU用u盤重裝win10系統的圖文步驟。
一、準備工作
1、8G或更大容量空U盤
2、制作pe啟動盤:微pe工具箱怎么制作u盤啟動盤(UEFILegacy雙模式)
3、win10系統下載:深度技術ghostwin1064位專業破解版v2019.07
二、惠普14S-CR0000TU筆記本u盤重裝win10系統步驟如下
1、制作好wepe啟動盤之后,將win10系統iso鏡像直接復制到U盤;
2、在惠普14S-CR0000TU筆記本電腦上插入pe啟動盤,重啟后不停按F9啟動快捷鍵,調出啟動菜單對話框,選擇識別到的U盤選項,一般是U盤名稱或者帶有USB字樣的,按回車鍵進入;
3、選擇windowspe分辨率,默認選擇第1個,也可以選擇第2個指定分辨率,按回車;
4、進入到pe之后,雙擊桌面上的【分區助手(無損)】,選擇磁盤1,點擊【快速分區】,如果你是多個硬盤,要選對,不要誤刪;
5、為惠普14S-CR0000TU設置分區數目、分區大小以及分區類型,卷標為【系統】的系統盤建議50G以上,由于選擇了UEFI啟動,磁盤類型要選擇GPT,【分區對齊到】是4k對齊,2048扇區就行,也可以4096扇區,確認無誤后點擊開始執行;
6、分區過程很快,分區完成后,如圖所示,GPT分區會有兩個沒有盤符的ESP和MSR,這兩個分區不要去動,只需要看你分出的C、D盤等,如果盤符被占用,選擇已經占用C盤的那個盤,左側選擇【更改盤符】,以此類推,不改也是可以的,可以根據卷標【系統】來判斷系統盤的位置;
7、接著打開此電腦—微PE工具箱,右鍵點擊win10系統iso鏡像,選擇【裝載】,如果沒有裝載選項,右鍵—打開方式—資源管理器;
8、雙擊【雙擊安裝系統.exe】,運行安裝工具,選擇【還原分區】,GHOWIMISO映像路徑會自動提取到win10.gho,接著選擇安裝位置,一般是C盤,或者根據卷標或總大小來判斷,選擇之后,點擊確定;
9、如果彈出這個提示,不用管,點擊是,繼續;
10、彈出這個對話框,選擇完成后重啟以及引導修復,點擊是;
11、轉到這個界面,執行win10系統安裝部署到C盤的過程,需要等待一段時間;
12、操作完成后,10秒后會自動重啟惠普14S-CR0000TU筆記本電腦;
13、重啟過程拔出U盤,之后進入到這個界面,執行win10系統組件安裝、驅動安裝以及激活操作;
14、再次重啟進入系統自動配置過程,也需要等待一段時間;
15、最后啟動進入win10系統桌面,惠普14S-CR0000TU筆記本就重裝好win10系統了。
惠普筆記本電腦重裝系統的方法:
設置開機u盤啟動:
hp電腦有個特殊的功能就是,按Esc鍵,就會出現 startup menu (啟動菜單)如圖:每個鍵的功能都有其說明。
這里直接按F9進入引導設備的選擇界面,同樣也可以F10進入BIOS菜單進行設置。
選擇usb hard drive,然后回車,系統直接從u盤啟動。進入界面如圖:
惠普筆記本重裝系統:
隨后進入條款接受界面如圖:
選擇windows安裝方式。如果需要格式化c盤,選擇自定義安裝,這里介紹下自定義安
裝。
進入驅動器選擇界面,單擊“驅動器選擇(高級)”如圖。
格式化系統盤如圖:格式化,然后下一步。
進入系統自動安裝過程,這一過程,大家不需要做任何事情,只需保證電腦不斷電就行。
系統安裝完成后進入windows設置界面如圖所示,根據提示設置windows更新,windows時間。
系統提示正在完成你的設置。隨后他會自動關機,如圖:
系統安裝完成,自動進入系統。
安裝驅動,用之前準備好的備份或者驅動精靈進行安裝,先安裝網卡驅動。
開機后連續按F10鍵進入BIOS進入BIOS后可以通過鍵盤上的方向鍵和Enter鍵選擇,在頂部菜單欄選擇“系統設置”,然后在“系統設置”的頁面選擇“啟動選項”把“啟動選項”的“傳統模式”改為啟用,并把“傳統模式下的開機順序。
1,在給惠普電腦之后就馬上點擊鍵盤上面的ESC鍵,這時候筆記本電腦就會馬上進入到Menu界面里面2,然后點擊F10鍵進入到COMS的系統設置里面3,接著我們要進入到主板Setup里面去,然后使用鼠標連續點擊幾下System Configur。
開機時按esc鍵,可以選擇啟動項,然后選擇u盤啟動即可準備工具U盤電腦 具體步驟1按筆記本電腦的開機鍵的位置PS截圖尺寸600*400,僅展示關鍵部位 2然后電腦進入開機時再按Esc鍵3然后打開筆記本電腦廠家設置。
1,在給惠普電腦之后就馬上點擊鍵盤上面的ESC鍵,這時候筆記本電腦就會馬上進入到Menu界面里面2,然后點擊F10鍵進入到COMS的系統設置里面3,接著我們要進入到主板Setup里面去,然后使用鼠標連續點擊幾下System。
hp筆記本進bios設置u盤啟動步驟如下1首先保證電腦處于關機狀態2將U盤插入到電腦中3按下開機鍵以后,按F10鍵,進入BIOS界面4進入BIOS界面后,使用鼠標點擊System Configuration項下就可以看到 Boot Options。

搜狗高速瀏覽器是一款集高效、穩定于一身的現代化網絡瀏覽工具。利用先進的渲染引擎和優化算法,搜狗高速瀏覽器確保了卓越的頁面加載速度和流暢的多媒體體驗。具備全方位的安全防護特性,能有效防御各類網絡威脅,同時支持HTML5和CSS3,確保了與最新網絡技術標準的完美兼容。欲了解更多或立即下載,請訪問https://sogou.37moyu.com/
惠普elitebook820 g3筆記本是一款2016年上市的商務辦公筆記本電腦,其搭載了intel酷睿第六代i5處理器以及性能級獨立顯卡,讓用戶們可以使用企業級高性能技術,那么這款惠普elitebook820 g3筆記本怎么安裝win7系統呢?今天為用戶們帶來惠普elitebook820 g3筆記本使用u盤安裝win7系統教程。
安裝win7系統操作步驟:
1、到u啟動官網下載u盤啟動盤制作工具,用4g以上內存u盤制作一個u盤啟動盤。
2、首先,我們需要提前制作好u啟動u盤啟動盤。接著把制作好的u盤啟動盤插進電腦,按開機啟動快捷鍵f12進入u啟動主菜單的界面,并且選擇運行win8pe菜單按回車鍵進入,
3、進入u啟動pe系統后自動彈出u啟動pe裝機工具,選擇win7鏡像安裝在c盤中,
4、接著彈出程序將執行還原操作窗口,勾選完成后重啟,點擊確定按鈕,
5、靜靜等待程序安裝過程,直至安裝完成即可,
惠普elitebook820 g3筆記本使用u盤安裝win7系統的操作步驟就為大家介紹到這邊了,u盤安裝系統的方法十分簡單,用戶們只需要參考以上方法步驟進行操作即可。
以上就是惠普電腦u盤重裝系統的全部內容,8、惠普筆記本重裝win10系統 1用u深度u盤啟動盤制作工具制作u盤啟動盤,插入電腦usb接口,設置好開機啟動項進入u深度主菜單界面,選擇“02u深度win8pe標準版新機器”并回車,2在u深度pe裝機工具中,點擊“瀏覽。9、。