電腦虛擬打印機?虛擬打印機設置:一、選擇“”下拉菜單中的“選項”菜單項;或文件——打印機管理器 二、在彈出的配置面板中選擇“打印”選項卡;三、在“新圖形的默認打印設置”欄目中點擊“添加或者配置打印機”按鈕;四、那么,電腦虛擬打印機?一起來了解一下吧。
安裝JPG虛擬打印機的教程如下:
1、點擊左下角,點擊設置。
2、點擊。
3、點擊左側邊欄的應用和功能菜單項,在右側窗口中找到并點擊程序和功能快捷鏈接。
4、點擊左側邊欄的啟用或關閉Windows功能菜單項。
5、在打開的Windows功能窗口中,找到MicrosoftPrinttopdf一項,看一下是否選中,如果沒有選中的話,選中該項點擊確定按鈕,如果選中的話,先取消勾選,然后再次選中該項即可。
6、安裝好MicrosoftPrinttopdf后,在打印機列表中就可以看到MicrosoftPrinttopdf的圖標
擴展資料:
JPG虛擬打印機的使用方法
1、打印機是比較重要的輸出設備,但有些時候,我們并不需要把東西真實地打印出來,而只是想通過打印預覽功能來看看輸出的效果。但如果計算機中沒有安裝打印機,那么打印預覽也不能實現,就不能夠觀看到打印的效果,這給我們這些沒有打印機的朋友們帶來了很多不便。
2、但在實際應用中我們更經常的可能會遇到這樣的問題:我們有打印機,但是我們所使用的只提供給我們“打印”的功能,我們在打印之前不能預覽。如果我們不想浪費紙、墨,一次又一次試驗調用效果,那么解決辦法只有一個:安裝一個虛擬打印機。
1、虛擬打印機,顧名思義就是虛擬的打印機,它是一種,能模擬實現打印機的功能,打印文件。
2、 虛擬打印機同真實打印機一樣,安裝完畢,打開“控制面板”中的“打印機和傳真”,會看到所安裝的虛擬打印機,可以像使用一臺打印機一樣使用它們。鼠標雙擊將其打開,可以對其“打印首選項”和“屬性”進行修改,從而設定是否共享、可使用時間、是否后臺打印和優(yōu)先級,以及紙張大小、版式安排等。它們同樣能截獲所有Windows程序的打印操作,或模擬打印效果,或完成某一特殊功能。
3、有些自帶虛擬打印機,有些則是專門的虛擬打印機,利用這些虛擬打印機,可以幫助我們完成很多特殊的任務。虛擬打印機的打印文件是以某種特定的格式保存在電腦上。例如,安裝Acrobat 會生成一個名為Adobe PDF的虛擬打印機.而pdfFactory Pro 也會生成同樣類似的虛擬打印機。虛擬打印機的使用和物理打印機相似,只是打印的結果是,在硬盤上生成一個PDF文件。
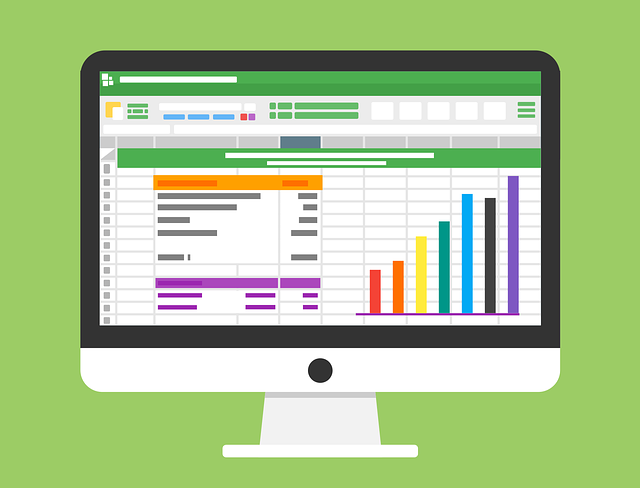
虛擬打印機,顧名思義就是虛擬的打印機,它是一種,能模擬實現打印機的功能,打印文件。
虛擬打印機同真實打印機一樣,安裝完畢,打開“控制面板”中的“打印機和傳真”,會看到所安裝的虛擬打印機,可以像使用一臺打印機一樣使用它們。鼠標雙擊將其打開,可以對其“打印首選項”和“屬性”進行修改。
從而設定是否共享、可使用時間、是否后臺打印和優(yōu)先級,以及紙張大小、版式安排等。它們同樣能截獲所有Windows程序的打印操作,或模擬打印效果,或完成某一特殊功能。
有些自帶虛擬打印機,有些則是專門的虛擬打印機,利用這些虛擬打印機,可以幫助我們完成很多特殊的任務。虛擬打印機的打印文件是以某種特定的格式保存在電腦上。
擴展資料:
虛擬打印機設置辦法:
1、打開腦上的“虛打印機”沒有朋友擊覽器進行搜索,然后點下就可以了。
2、安裝打印之打界的“配置設定”選項,對件配設行設置。
3、點開“配置設定”這個項后頁面?zhèn)鹊摹氨4妗毕仍O好件保存的格式。
4、在自己電腦上打開的文件,然后擊“打印”選“虛擬印機”就可文件印出來了。
參考資料來源:-虛擬打印機
虛擬打印機設置:
一、選擇“”下拉菜單中的“選項”菜單項;或文件——打印機管理器
二、在彈出的配置面板中選擇“打印”選項卡;
三、在“新圖形的默認打印設置”欄目中點擊“添加或者配置打印機”按鈕;
四、在彈出的窗口中雙擊“Add-A-Plotter向導”圖標;
五、彈出一個“添加打印機—簡介”對話框,點擊“下一步”按鈕;
六、在彈出的“添加打印機—開始”對話框上點選“我的電腦”選項,點擊“下一
步”按鈕;
七、在彈出的“添加打印機—打印機型號”對話框的“生產商”列表中,EPS輸出的
設置方法:選擇“Adobe”選項,在其后的“型號”列表中選擇一個Postscript驅動程序(一般選擇“PostSCript Level 2”),然后點擊下一步按鈕TIF
八、當彈出“添加打印機—輸入PCP或PC2”對話框時,請直接點擊“下一步”按鈕;

1、在Windows10下打開控制面板窗口,然后點擊“查看設備和打印機”快捷鏈接。
2、這時會打開設備和打印機窗口,點擊“添加打印機”按鈕。
3、接下來會彈出掃描打印機窗口,不用等掃描完成,直接 點擊“我所需的打印機未列出”快捷鏈接。
4、接下來在打開的窗口中選擇“通過手動設置添另本地打印機或網絡打印機”一項。
5、接下來選擇打印機的端口后點擊“下一步”按鈕,這時會打開安裝打印機驅動程序窗口,隨便選擇一個打印機。
6、點擊幾次下一步按鈕后,打印機就安裝好了。
7、在設備和打印機窗口中,可以看到剛剛添加的打印機,右鍵點擊該打印機的圖標,在彈出菜單中選擇“打印機屬性”菜單項。
8、然后在打開的打印機屬性窗口中,點擊“高級”標簽。
9、在打開的高級窗口中,點擊“驅動程序”下拉菜單,選擇Microsoft Office Document Image Writer一項,然后點擊確定按鈕。
10、這時回到設備和打印機窗口,可以看到剛剛添加的Microsoft Office Document Image Writer虛擬打印機了。
以上就是電腦虛擬打印機的全部內容,1、在Windows10下打開控制面板窗口,然后點擊“查看設備和打印機”快捷鏈接。2、這時會打開設備和打印機窗口,點擊“添加打印機”按鈕。3、接下來會彈出掃描打印機窗口,不用等掃描完成。