還原電腦系統的步驟?1、在剛才的“系統保護”界面中點擊“系統還原”。2、在彈出的系統還原提示窗口點擊下一步。3、點擊顯示更多還原點,還可看到系統在進行更新后自動創建的還原點。4、先選擇某個還原點,雙擊即可看到,在系統還原到該點之后會受到影響的程序、驅動。5、若確認還原到該點,在如下頁面單擊選中還原點,那么,還原電腦系統的步驟?一起來了解一下吧。
將電腦恢復出廠設置可以通過Windows 10自帶功能、BIOS和Windows設置界面三種方式完成。在Windows 10中,進入設置,選擇更新和安全,再選擇恢復,點擊開始按鈕,選擇保留或刪除文件,然后選擇如何重新安裝Windows 10,最后點擊重置按鈕即可。
電腦恢復出廠的步驟:
1、打開控制面板。
2、依次點擊【恢復】-【配置系統還原】-【系統】-【創建】。
3、輸入相關描述,完成后點擊【創建】。
4、創建還原點后打開【系統還原】。
5、點擊【下一步】,選擇剛剛創建的還原點。
6、選擇【下一步】,點擊【完成】即可。
鼠標右鍵“計算機”,選擇屬性,進入后點選“系統保護”選項卡
1、在剛才的“系統保護”界面中點擊“系統還原”。
2、在彈出的系統還原提示窗口點擊下一步。
3、點擊顯示更多還原點,還可看到系統在進行更新后自動創建的還原點。
4、先選擇某個還原點,雙擊即可看到,在系統還原到該點之后會受到影響的程序、驅動。
5、若確認還原到該點,在如下頁面單擊選中還原點,點擊下一步。
6、確認還原點,在點擊完成后,會彈出提醒:一旦進行啟動后,系統還原不能中斷。點擊“是”連接適配器,等待系統還原完成即可。

計算機內置的 F10 系統恢復出廠設置功能,能短時間內幫您將計算機系統恢復到初始狀態。
一、F10 恢復出廠設置操作前須知:
1.系統恢復出廠會刪除 C 盤中數據(包含桌面文件、下載、文檔等)和安裝在 C 盤的軟件,您可以勾選備份 C 盤個人文檔等內容。F10 后,安裝在 C 盤的軟件需要您重新安裝,安裝在非系統盤(例如 D 盤、E 盤等)的軟件,是否需要重新安裝取決軟件本身的特性,具體請以實際情況為準。
2.為方便后續使用 Office 應用軟件,請您務必記住自己激活此計算機 Office 組件的微軟帳號和密碼。恢復完成后,需要重新配置計算機,如錄入指紋、配對藍牙、連接 WLAN 等,首次開機,可能會比平時正常開機速度稍慢,請您耐心等待。
3.恢復出廠設置前,除電源適配器、鍵鼠外,請拔掉其他的外接設備,如擴展塢、U 盤等存儲設備。
4.若您的計算機預置的是 Windows 10 系統,升級至 Windows 11 系統后,使用 F10 系統恢復出廠功能,將回退到出廠預置的 Windows 10 系統。若您的計算機預置的是 Windows 11 系統,使用 F10 系統恢復出廠功能,依舊會回到出廠預置的 Windows 11 系統。
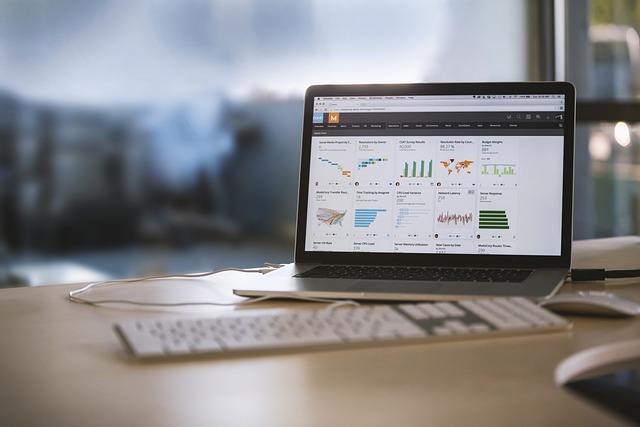
預裝win7系統的華碩電腦可以通過以下步驟按下F9鍵還原 Windows 7 操鍵清作系統。
具體步驟如下:
1、開機后在 ASUS 的 logo 顯示畫面重復按稿磨前 " F9 ";
2. 按 " NEXT ( 下一步 ) " 進入還原畫面;
3. 確認預計還原的扇區, 按 " NEXT ( 下一步 ) ";( 提醒: 進行還原前請務必先備份好您的數據至外接儲存裝置或云端空間,請不要只將文件備份到其他磁盤 )
4. 勾選 " I accept ( 我同意 ) ", 點選 " NEXT ( 下一步 ) ";( 注意 : 系統還原進行時,依照型號和硬件規格的差異會需要一點時間, 此時請不要操作計算機或中斷電源以免造成還原失敗 )
5.點選 " YES ( 確認 ) ", 開始還原程序。
使用者可依據以上步驟將所購買的預裝了windows 7操作系統的機器還原成原廠默認值。( 提醒: 進行還原前請務必先備份好您的數據至外接儲存裝置或云端空間,請不要只將文件備份到游鉛其他磁盤 )
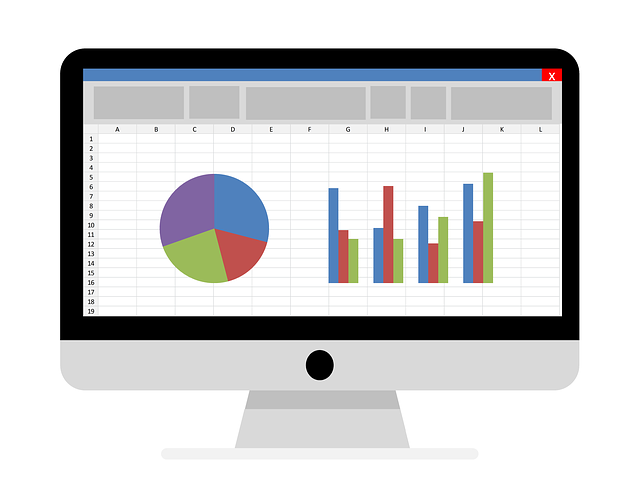
以上就是還原電腦系統的步驟的全部內容,總結:1、點擊開始菜單,找到“控制面板”點擊進入。2、找到“系統與安全”。3、單擊“從備份還原文件”。4、單擊“還原系統設置”或“計算”,然后單擊“打開系統還原”。5、選擇推薦的還原,并按照提示執行下一步,操作前請先備份系統。6、恢復系統。最后,計算機將自動重新啟動。