怎么添加我的電腦?方法一:通過個性化設(shè)置添加我的電腦圖標(biāo) 1.右鍵點擊桌面空白處,選擇個性化選項。這將打開Windows11的個性化設(shè)置界面。2.點擊左側(cè)的主題選項。在個性化設(shè)置頁面中,找到并點擊左側(cè)的主題選項。這將帶你進(jìn)入主題設(shè)置頁面。3.找到并點擊桌面圖標(biāo)設(shè)置。在主題頁面中,你會看到一個名為桌面圖標(biāo)設(shè)置的選項,那么,怎么添加我的電腦?一起來了解一下吧。
當(dāng)你打開電腦,卻發(fā)現(xiàn)桌面上空蕩蕩的,連標(biāo)志性的【我的電腦】圖標(biāo)也不翼而飛,別擔(dān)心,今天就為你揭示兩種實用的策略,讓你輕松找回這個不可或缺的工具。
方法一:利用快捷型燃操作呼喚我的電腦
只需輕輕在桌面空白處執(zhí)行一次簡單的右鍵操作,將鼠標(biāo)懸停在【查看】選項上,耐心等待片刻,二級菜單便會顯現(xiàn)。接著,點擊那個看似不起眼的【顯示桌面圖標(biāo)】,瞬間,【我的電腦】圖標(biāo)就會重新占據(jù)你的視線。
方法二:通過系統(tǒng)設(shè)置重新添加我的電腦圖標(biāo)
更深層次的解決方案藏在電腦設(shè)置的角落里。再次右鍵卜枝虛點擊桌面,這次選擇【個性化】,進(jìn)搭頃入你的數(shù)字王國。在左側(cè)的選項列表中,找到并點擊【主題】,然后在右側(cè)的設(shè)置區(qū)域,找到【桌面圖標(biāo)設(shè)置】,勾選那個代表【我的電腦】的復(fù)選框,最后,確認(rèn)你的選擇,【我的電腦】便悄然而至,再次成為你的得力助手。
無論你的困擾是由于意外的操作失誤還是系統(tǒng)設(shè)置的變動,以上兩種方法都能幫你輕松解決。它們不僅直觀易懂,而且適用范圍廣泛,無論你是電腦新手還是老手,都能找到適合自己的解決之道。現(xiàn)在,你的【我的電腦】圖標(biāo)已經(jīng)回來了,期待你的下一次探索與使用。
1、首先我們打開安裝win10系統(tǒng)的電腦。
2、在桌面空白處點擊鼠標(biāo)右鍵,我們會看到有個斗拆化設(shè)置按鈕。
3、點擊個化設(shè)置按鈕,我們就進(jìn)入了設(shè)置主頁,這時我們會發(fā)現(xiàn)右下方有主題這個選項。
4、我們點擊主題這個選項就進(jìn)入主題設(shè)置頁面,這時我們需要點擊右邊的下拉框。
5、我們開始按住下拉廳凱框向下,空伏棗找到桌面圖標(biāo)設(shè)置這個選項。
6、我們點擊桌面圖標(biāo)設(shè)置這個按鈕,然后就進(jìn)入圖標(biāo)設(shè)置頁面,在桌面圖標(biāo)設(shè)置頁面我們會看到有計算機(jī)這個圖標(biāo)。
7、我們勾選計算機(jī)這個圖標(biāo),然后點擊應(yīng)用,返回桌面查看就會發(fā)現(xiàn)此電腦圖標(biāo)就在桌面顯示了。
在Windows11系統(tǒng)中,有些用戶可能會發(fā)現(xiàn)桌面上沒有傳段襪統(tǒng)的我的雀早電腦圖標(biāo)。這種情況可能是由于系統(tǒng)更新或者個性化設(shè)置導(dǎo)致的。不過,不用擔(dān)心,以下是一些詳細(xì)的步驟和方法,可以幫助你在Windows11系統(tǒng)下找回我的電腦圖標(biāo)。
方法一:通過個性化設(shè)置添加我的電腦圖標(biāo)
1.右鍵點擊桌面空白處,選擇個性化選項。這將打開Windows11的個性化設(shè)置界面。
2.點擊左側(cè)的主題選項。在個性化設(shè)置頁面中,找到并點擊左側(cè)的主題選項。這將帶你進(jìn)入主題設(shè)置頁面。
3.找到并點擊桌面圖標(biāo)設(shè)置。在主題頁面中,你會看到一個名為桌面圖標(biāo)設(shè)置的選項,點擊它。
4.勾選計算機(jī)復(fù)選框。在桌面圖標(biāo)設(shè)置頁面中,你會看到一系列的桌面圖標(biāo)選項,找到并勾選計算機(jī)復(fù)選框。
5.點擊應(yīng)用并確定。完成上述操作后,點擊應(yīng)用按鈕,然后點擊確定按鈕。這樣,我的電腦圖標(biāo)就會出現(xiàn)在桌面上。
方法二:通過資源管理器添加我的電腦圖標(biāo)
1.打開資源管理器。你可以通過按下Win+E鍵來快速打開資源管理器。
2.右鍵點擊左側(cè)的此電腦圖標(biāo)。在資源管理器中,找到左側(cè)的此電腦圖標(biāo),并右鍵點擊它。
3.選擇在桌面上顯示。在彈出的菜單中,選擇在桌面上顯示選項。這樣,資源管理器會自動關(guān)閉并重新打開,再次打開資源管理器后,你就可以在桌面上看到我的電腦圖標(biāo)了。

演示機(jī)型:華為MateBook X
系統(tǒng)版本:win10
添加我的電腦圖標(biāo)共有3步。以下是華為MateBook X中解決添加我的電腦圖標(biāo)的具體操作步驟:
操作/步驟
1
選擇個性化點擊進(jìn)入
在桌面任意空白處右鍵點擊,選擇個性化,點擊進(jìn)入。
2
桌面圖標(biāo)設(shè)置點擊進(jìn)入
在主題中下拉找到桌面圖標(biāo)蠢磨設(shè)置,點擊進(jìn)入。
3
勾選計算機(jī)點擊確認(rèn)
在桌面圖標(biāo)設(shè)帶殲斗置窗口中,勾選計算機(jī),點擊改告確認(rèn)即可。
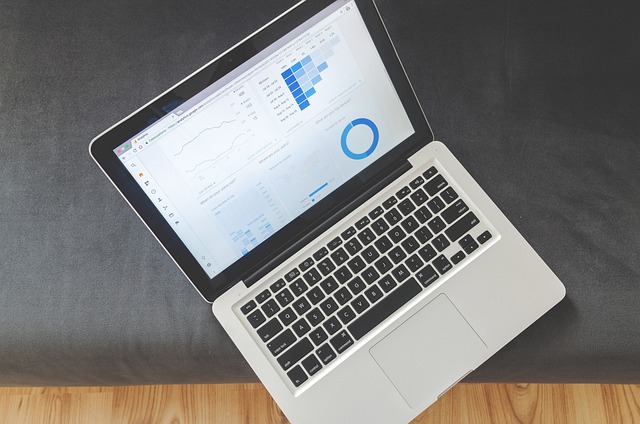
在桌面上添加“我的電腦”的快捷方式
在大多數(shù)操作系統(tǒng)中,將“我的電腦”或其他常用文件夾、應(yīng)用程序的快捷方式添加到桌面,可以方便快速訪問。以下是具體步驟:
一、對于Windows系統(tǒng):
1. 打開資源管理器。
2. 在左側(cè)導(dǎo)航欄中找賀塌顫到“此電腦”。
3. 右擊“此電腦”,從彈出的菜單中選擇“發(fā)送到”>“桌面快捷方式”。
4. 桌面上便會出現(xiàn)一個名為“此電腦”的快捷方式。
二、對于MacOS系統(tǒng):
在MacOS系統(tǒng)中,一般不會直接創(chuàng)建衫察“我的電腦”的快捷方式,但可以通過以下方法實現(xiàn)類似功能:
1. 打開Finder。
2. 在側(cè)邊欄中選擇你的用戶名對應(yīng)的文件夾,這就是類似于Windows系統(tǒng)的“我的電腦”。
3. 將此文件夾拖曳至桌面上,以常出現(xiàn)在桌面上的形式固定。
詳細(xì)解釋:
對于Windows系統(tǒng)來說,通過“發(fā)送至桌面快捷方式”的方式,可以直接在桌面上創(chuàng)建“此電腦”的快捷方式,這樣無需通過資源管理器就能快速訪問電腦中的文件和文件夾。
而對于MacOS系統(tǒng),由于其界面和操作系統(tǒng)與Windows有所不同,通常通過固定文件夾到桌面的方式來模擬“我的電腦”的功能。
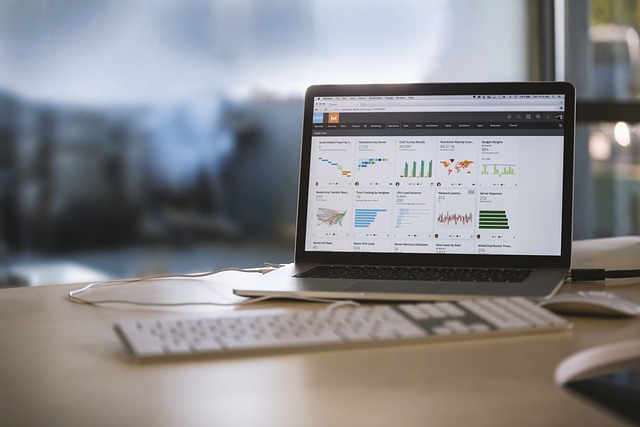
以上就是怎么添加我的電腦的全部內(nèi)容,首先,您可以在開始菜單里找到“我的電腦”,右鍵點擊后,選擇“在桌面上顯示”,勾選該選項即可(如圖所示)。另一種方法是直接在桌面上操作,右鍵點擊桌面空白處,選擇“桌面屬性”,在新窗口中切換到“桌面”選項,找到“我的電腦”項目,勾選它,然后點擊“確定”完成設(shè)置。對于更高級的操作者。