電腦網絡圖標出現紅叉?1、WiFi功能未開啟,很多時候出現WiFi紅色叉叉圖標,可能就是無線WiFi的開關或者按鍵沒有開啟導致的,一般的筆記本鍵盤上面都有一個F5開啟WiFi的功能,有的需要結合Fn功能鍵一起按,每個品牌的按鍵都不一樣,可以參考鍵盤上面的F1到F12上面的按鍵有WiFi圖標的;2、如果開啟了無線wifi的熱鍵,那么,電腦網絡圖標出現紅叉?一起來了解一下吧。
1、WiFi功能未開啟,很多時候出現WiFi紅色叉叉圖標,可能就是無線WiFi的開關或者按鍵沒有開啟導致的,一般的筆記本鍵盤上面都有一個F5開啟WiFi的功能,有的需要結合Fn功能鍵一起按,每個品牌的按鍵都不一樣,可以參考鍵盤上面的F1到F12上面的按鍵有WiFi圖標的;
2、如果開啟了無線wifi的熱鍵,一般都會看到有指示燈亮,說明無線網絡可以使用;
3、無線服務未開啟:如果上面的無線按鍵開啟了,可能就是無線服務被禁用了,此時找到控制面板,管理工具,服務,WLAN AutoConfig服務,右鍵屬性,啟動類型,開啟;
4、以上都未能解決的話可能就是無線驅動不兼容或者沒有安裝,可以嘗試卸載WiFi驅動后重新安裝,基本可以解決無線網絡問題;
5、如果重裝系統都無法解決的,最大可能就是wifi硬件模塊出問題了,這個建議到電腦維修店去檢查。
如果你在使用筆記本電腦的時候也碰到了wifi顯示紅叉的情況,按照上面的步驟逐一排查就行了。如果自己無法排查故障,還可以直接將電腦送修,交由專業人士檢修。
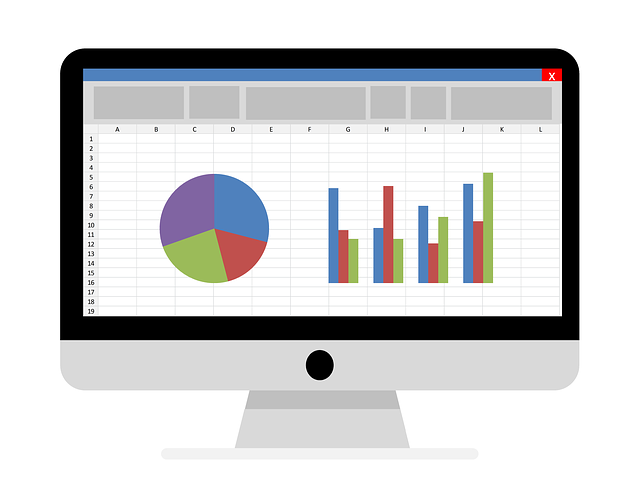
從狀態欄中選擇【打開網絡和共享中心】選項,點擊左側的【更改適配器設置】,在列表中看到一個左下角有紅色叉圖標的適配器,右鍵選擇【啟用】;還可能是關閉了筆記本的無線網卡開關,一般開關是【Fn】加上【F1-F12】中的一個按鍵組成的組合鍵。詳細介紹如下:
1、系統右下角的狀態欄中會有一個無線或者網線電腦的圖標,右鍵選擇【打開網絡和共享中心】選項;
2、點擊左側的【更改適配器設置】;
3、如果無線網絡被禁用會看到一個適配器的圖標,左下角有一個紅色的的叉;
4、右鍵點擊選擇【啟用】,隨后就可以在狀態中點擊網絡圖標,打開WiFi列表,選擇無線網絡;
5、如果是筆記本電腦,還可能是關閉了筆記本的無線網卡開關;以戴爾筆記本為例,是左下角的【Fn】加上鍵盤上方的【F2】就可以開啟無線網卡。
如果你沒有插網線,那么本地連接肯定是打叉。
無線如果沒有連接的話,也是打x的狀態。
連接上網線或者是連接無線就可以了。

電腦無線網顯示叉叉表示無線網絡無法連接。
解決步驟:
1、在桌面右下角處點擊網絡圖標,再點擊打開網絡和共享中心;
2、進入網絡和共享中心,點擊管理無線網絡;
3、管理使用的無線網絡下找到打紅叉叉的網絡連接;
4、點擊右鍵選擇刪除網絡;
5、確定刪除網絡連接,點擊是;
6、重新連接無線網絡處,無線網有信號,叉叉消失;
7、點擊再次連接,輸入正確的密碼,連接無線網絡。
1、電腦桌面右下角只出現小電腦標識,但是由于電腦沒有連接無線網,所以電腦右下角的圖標就顯示紅色小叉標識。
2、在“開始”菜單下找到“控制面板”,打開后,在界面上找到“網絡和Internet”選項。
3、單擊進入操作界面,選擇“網絡和共享中心”。
4、進入后,在頁面左側會看到“更改適配器設置”按鈕,點擊進入。
5、進入后可以看到,寬帶連接和無線連接,由于無線連接未開啟,所以無線網顯示灰色,選中無線網單擊鼠標右鍵選擇“啟用”。
6、啟用后,電腦會自動搜索并連接無線網,如果連接過無線網,電腦會自動連接,如果電腦之前沒有連接過,單擊電腦右下角的無線網圖標,系統就會顯示你能連接的無線網。
7、單擊“連接”,系統就會自動跳轉到輸入密碼的界面,輸入密碼,單擊“確定”,就可以了。
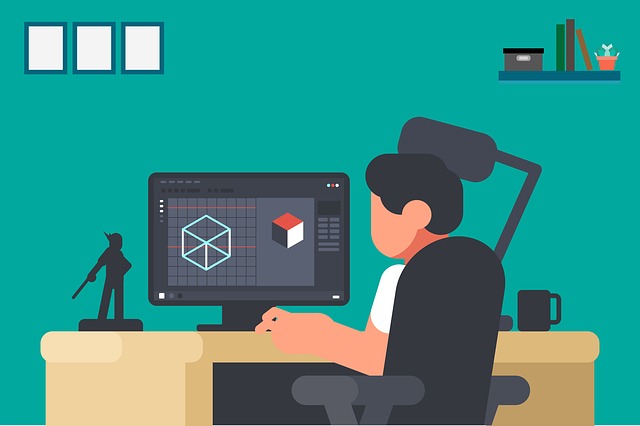
以上就是電腦網絡圖標出現紅叉的全部內容,3、無線網卡有驅動;(出現問題原因:電腦正常無線連接時,用網線與一個無線發射器相連,此時電腦識別到有線插入,出現一個有線連接的圖標,拔下網線后出現無線圖標紅叉)查看顯示正常,重新更新驅動現象不變仍顯示紅叉,此時刪除無線驅動,掃描檢測硬件改動,電腦會自動安裝一個新的無線驅動。