電腦顯示位置不可用?電腦位置不可用,如果該位置位于這臺電腦上請確保設備和驅動盤已連接 1、開機顯示:C:\WINDOWS\\config\systemprofile\Desktop位置不可用。2、重新啟動Windows資源管理器。按下鍵盤上的Ctrl+Alt+Del組合鍵,那么,電腦顯示位置不可用?一起來了解一下吧。
電腦左上角顯示不適用的應對處理辦法
1、找到“運行”對話框,并在里面輸入“Regedit”。
2、之后點擊“確定”,進入“注冊表”。
3、在注冊表“
HKEY_LOCAL_MACHINESystemCurrentControlSetControl”分支,點擊右鍵選擇新建“項”,修改項的名為“UPdata”,然后在“UPdata”中點擊右鍵再選擇新建一個項,改名為“UpdateMode”,然后在右邊空白處點擊右鍵選擇新建“可擴充字符串值”,然后數據名稱改為“DWORD”,雙擊“DWORD”把值修改為0,之后點擊“確定”即可。
電腦位置不可用,如果該位置位于這臺電腦上請確保設備和驅動盤已連接
1、開機顯示:
C:\WINDOWS\\config\systemprofile\Desktop位置不可用。
2、重新啟動Windows資源管理器。
按下鍵盤上的Ctrl+Alt+Del組合鍵,進入注銷界面,點擊:任務管理器,在打開的任務管理器窗口中點擊[文件],在彈出的新建任務對話框中,輸入:explorer,再點擊復選以管理權限創建此任務。最后點擊:確定,重新啟動資源管理器。

如圖所示,當我們打開磁盤分區時,提示“位置不可用、無法訪問”的提示信息。對此可以通過以下方法來解悶。
右擊對應的磁盤分區,選擇“屬性”項。
待打開“磁盤屬性‘界面后,切換到”安全“選項卡,點擊”高級“按鈕。
所示,在”高級安全設置“界面中,點擊”更改“按鈕。
接下來通過”賬戶“界面,查找并啟用”Everyone“賬戶完成更改。
然后在返回的”高級訪問權限“界面中,點擊”添加 權限“項。
在其”查找用戶和組“界面中,查找”Everyone"用戶完成添加操作。
在其“高級訪問權限”界面中,勾選“完全訪問“項,點擊”確定“按鈕。
最后在彈出的如圖所示的界面中,一直點擊”繼續“直到完成,此時就可以對磁盤分區進行正常的訪問 了。
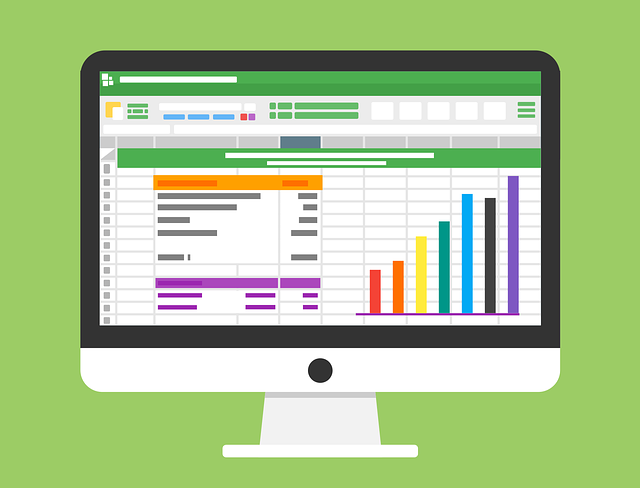
當win7文件丟失或者變動的時候,經常會提示“***引用了一個不可用的位置”,而出現這樣的情況一般是主要出現在安裝后或者硬盤分區變動后,導致開機進入桌面和打開我的電腦就會彈出這個錯誤提示對話框,要怎么解決這個問題呢?接下來本教程就給大家介紹一下具體的解決方法如下。
推薦:
出錯的界面如圖所示:
1、點擊桌面左下角的“開始”菜單,點擊“運行”輸入“regedit”或者直接在搜索框輸入,按回車鍵打開注冊表;
2、展開注冊表左側樹形菜單,進入此路徑“HKEY_CURRENT_USERSOFTWAREMICROSOFTWINDOWSCURRENTVERSIONEXPLORERUSER SHELL FOLDERS”可以看到右側出現了“我的文檔”里各個項目的設置項;
3、逐個雙擊具體的設置項目,彈出修改窗口,將路徑設置為你想要放置的盤符下,點擊“確定”;
4、修改好后可以直接關閉注冊表,重啟機子后才生效。
文件夾拒絕訪問的原因與解決辦法
一般來說遇到文件夾拒絕訪問主要是由于病毒或者管理者權限不夠導致的,下面分別自己介紹下:
⒈)電腦中病毒導致文件夾拒絕訪問
通常某些頑固病毒文件喜歡隱藏在某些文件夾當中,如果電腦中病毒后,就可能破壞管理權限,導致訪問文件夾被拒絕,因此遇到文件夾拒絕訪問首先檢查下是否是病毒破壞導致的,使用一些主流的殺毒,一般均可以修復問題。
⒉)用戶權限不夠
很多用戶電腦可能不是使用管理員帳號的,而是采用貴賓用戶賬號,如此一來可能某些重要文件就會沒有訪問權限,因此遇到這類問題要檢查下,另外也可能是管理用戶沒有為這個文件夾添加權限,解決辦法可以參考如下設置:
首先確保你是以管理員賬戶的,并且排除了是病毒的干擾,下面以wiundows7為例,介紹如何給文件夾加權限,windows xp設置方法于此類似。
①首先找到拒絕訪問的文件夾,在其上鼠標右鍵,選擇屬性,之后切換到“安全”選項下,之后在底部可以看到有“高級”設置入后,如下圖:
文件夾屬性
②如上圖我們首先點擊底部的“高級”選項,之后會彈出文件夾的高級設置框屬性,之后我們切換到“所有者”選項卡下,在其底部可以找到“編輯”操作選項,如下圖:
文件夾高級屬性設置編輯
③如上圖,點擊編輯選項后,在新彈出的窗口中雙擊用戶賬號“Achai”,注意一定要選擇下面的“替換子容器和對象的所有者”,如果不選擇此項,我們打開此文件夾后,下面的子文件夾我們還是無法打開,選擇后點“應用”,操作如下圖:
注意勾選上替換子容器和對象的所有者
以上完成之后,我們點擊下面的確定來完成操作,這個時候會提示:大致意思是即將給某個沒有權限的文件加權限,我們點擊“是”確認即可,如下圖:
確認為文件夾添加權限
到這里給管理員添加文件訪問與編輯權限就結束了,之后我們發現原來文件夾拒絕訪問的文件夾可以正常打開了,如下圖:
文件夾訪問不再受拒絕了
如果您遇到Win10無法訪問D盤并提示位置不可用拒絕訪問的問題,可以嘗試以下解決方法:
確認您具有足夠的權限:確保您擁有訪問D盤的權限。在文件資源管理器中,右鍵點擊D盤,選擇“屬性”,然后點擊“安全”選項卡,確保您的用戶帳戶具有完全控制的權限。
運行磁盤錯誤檢查:打開命令提示符(以管理員身份運行),輸入命令“chkdsk D: /f”,回車鍵執行。這將檢查并修復D盤上可能存在的文件錯誤。
禁用安全:臨時禁用您計算機上的安全,如殺毒、防火墻等。有時安全可能會阻止對D盤的訪問。
使用命令行訪問D盤:打開命令提示符(以管理員身份運行),輸入命令“takeown /f D:\ /r”并按回車鍵執行,然后輸入命令“icacls D:\ /grant administrators:F /t”并按回車鍵執行。這將更改D盤的所有者和訪問權限。
重新分配驅動器號碼:在某些情況下,D盤無法訪問可能是由于驅動器號碼沖突引起的。打開磁盤管理,右鍵點擊D盤,選擇“更改驅動器號碼和路徑”,然后將其更改為未使用的驅動器號碼。
如果以上方法仍無法解決問題,建議檢查D盤的物理連接是否正常,并考慮備份D盤中的數據后重新格式化或更換硬盤。
以上就是電腦顯示位置不可用的全部內容,1、惦記開始-運行-msconfig,啟動。2、看下那個項與c:\Documents and Settings\xx(我的用戶名)\相同,點擊禁用。3、可能注冊表也有,運行,regedit,搜索下除之。去c:\Documents and Settings\xx(我的用戶名)\里面刪除。