如何電腦分屏?一、快捷鍵分屏 許多操作系統都支持使用快捷鍵快速分屏。例如,在Windows系統中,使用者可以按住Windows鍵和Shift鍵,同時點擊左或右方向鍵,即可將當前窗口快速分屏至屏幕的左半部分或右半部分。在Mac系統中,可以使用快捷鍵Command+Option+向左或向右的箭頭鍵來實現分屏功能。二、軟件分屏 除了快捷鍵之外,那么,如何電腦分屏?一起來了解一下吧。
將一個電腦屏幕平分為兩個,通常是通過設置分屏功能來實現的。下面是一些常見的分屏方法:
方法一:快捷鍵分屏
選擇一個窗口,按下“win鍵 + 左方向鍵”,窗口會占據屏幕的左半部分。
按下“alt + shift + tab”快捷鍵,選擇另一個窗口。
按下“win鍵 + 右方向鍵”,第二個窗口會占據屏幕的右半部分。
方法二:鼠標拖拽分屏
選擇一個窗口,用鼠標左鍵按住窗口的頂端。
將窗口拖拽到桌面的左邊,直到鼠標的光標到達桌面的左邊邊框,然后松開鼠標,窗口會占據屏幕的左半部分。
選擇另一個窗口,同樣用鼠標拖拽到桌面的右邊邊緣,窗口會占據屏幕的右半部分。
這樣,屏幕就被平分為兩個區域,每個區域顯示一個不同的窗口。你可以根據需要調整每個窗口的大小和位置。
另外,如果你使用的是Windows 10系統,還可以通過設置來調整分屏功能。具體步驟如下:
點擊“開始按鈕”,然后點擊“設置”。
在設置中點擊“系統”。
在系統設置中點擊“多任務”。
將多任務設置中的相關選項打開,以便更好地使用分屏功能。
完成這些設置后,你就可以更方便地使用分屏功能來將電腦屏幕平分為兩個區域了。請注意,不同的操作系統和版本可能會有所不同,具體操作請參考你的電腦系統說明或官方文檔。
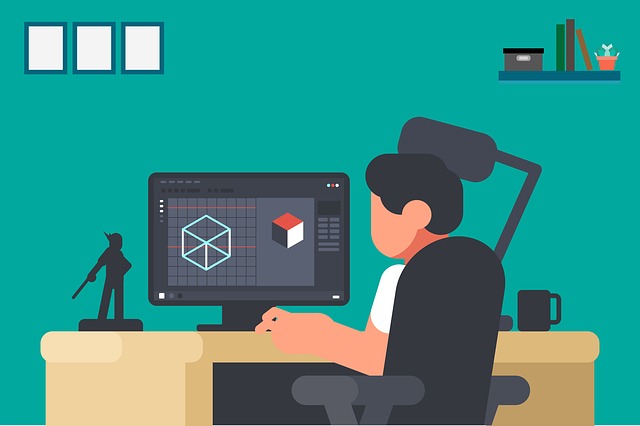
臺式電腦可以通過設置多任務窗口或使用專門的分屏軟件來實現分屏。
詳細解釋如下:
1. 設置多任務窗口進行分屏:
大部分操作系統都支持通過任務欄或快捷鍵打開多個應用程序窗口。你可以點擊任務欄上的應用程序圖標,打開你想要同時顯示的兩個或多個窗口。然后,通過拖動窗口邊界,調整窗口大小,使其適應你的屏幕空間。同時,也可以利用操作系統提供的快捷鍵如Win+方向鍵來快速排列窗口。
2. 使用分屏軟件實現更高級的分屏:
對于需要更靈活、更高級的分屏設置,可以選擇使用專門的分屏軟件。這些軟件可以將屏幕分割成多個獨立的工作區域,每個區域可以同時運行不同的應用程序。用戶可以根據個人需求調整每個區域的大小和布局。使用這類軟件,可以大大提高工作效率。
3. 操作系統差異及注意事項:
不同的操作系統在分屏操作上可能存在差異。例如,Windows系統可以通過“Aero Snap”功能快速將窗口靠邊停靠或填充屏幕的一半空間;而macOS則通過手勢操作來實現分屏。因此,在進行分屏操作時,建議先了解自己所使用的操作系統的相關功能和快捷鍵。
將視頻線連接好之后,在桌面的空白處,右鍵打開菜單,選擇【顯示設置】;您可以選擇【擴展這些顯示器】,并勾選【使之成為我的主顯示器】;還可以通過【Fn】的快捷鍵切換分屏的方式。以下是詳細介紹:
1、在桌面的空白處,右鍵打開菜單,選擇【顯示設置】;如果您已經使用視頻線連接好之后,就可以在其中看到顯示器,下方就會看到【多顯示器】;您可以選擇【擴展這些顯示器】,并勾選【使之成為我的主顯示器】;
2、上方的兩個標有序號顯示器可以切換主次顯示器,還可以調整【分辨率】;有一些筆記本上面還有Fn鍵+【F1-12】其中的快捷鍵,快捷選擇不同的分屏方式;

電腦兩個屏幕分屏且互不干涉,可以參考以下步驟:
1. 將兩個顯示器連接到電腦,根據電腦硬件支持的接口類型,可以使用HDMI、VGA或DVI等接口來連接顯示器和電腦。
2. 在Windows操作系統中,鼠標右鍵單擊桌面空白處,選擇“顯示設置”。
3. 打開“顯示設置”后,會看到所有已連接的顯示器。確保兩個顯示器都被識別,并按照想要的順序排列。
4. 選擇想要作為主顯示器的屏幕,并將其設為默認顯示器。這樣,任務欄、桌面圖標和應用程序窗口將顯示在該屏幕上。
5. 點擊第二個屏幕的圖標,然后啟用“擴展到此顯示器”選項。這樣就可以將桌面擴展到第二個屏幕上。
6. 可以拖動窗口,或者在應用程序中選擇屏幕來控制每個屏幕上顯示的內容,實現分屏且互不干涉。例如,可以在一個屏幕上打開瀏覽器,在另一個屏幕上打開游戲或其他應用程序。
7. 如果希望每個屏幕上的應用程序互不干擾,可以在每個屏幕上最大化應用程序窗口。這樣,每個屏幕上的應用程序將不會交叉覆蓋。
總之,實現電腦兩個屏幕分屏且互不干涉,需要合理設置和調整每個屏幕顯示的內容和方式,以達到理想的使用效果。
電腦分屏的操作方法如下:
一、利用鍵盤快捷鍵進行分屏。
在計算機上打開需要分屏的窗口或應用程序,然后按下鍵盤上的組合鍵來實現分屏。常見的快捷鍵有:Win鍵 + 左箭頭鍵或右箭頭鍵。這些快捷鍵可以快速地將活動窗口移至屏幕的左側或右側,從而創建一個分割屏幕的效果。不同的操作系統可能支持的快捷鍵不同,請根據自己的操作系統進行相應操作。
二、通過鼠標拖拽分屏。
除了使用快捷鍵,也可以通過鼠標拖拽的方式實現分屏。打開一個窗口后,將其標題欄拖拽至屏幕邊緣,系統會自動將窗口貼靠在該側,形成分屏效果。若要調整每個屏幕的布局,可繼續拖拽窗口至滿意的位置。
三、使用專業軟件或工具進行分屏。
對于更復雜的多任務處理需求,可能需要使用專業的分屏軟件或工具。這些軟件通常提供更多的自定義選項,如分割屏幕的比例、布局等。用戶可以根據自己的需求選擇合適的軟件進行安裝和使用。
四、注意事項。
在進行電腦分屏操作時,需要注意不同應用程序的兼容性和屏幕刷新率等問題。某些應用程序可能不支持分屏功能,或者在高分辨率和高刷新率下可能會出現問題。此外,不同的操作系統和版本可能具有不同的分屏設置和操作方法,請參考相應的官方文檔或幫助文件進行操作。
以上就是如何電腦分屏的全部內容,方法一:快捷鍵分屏 選擇一個窗口,按下“win鍵 + 左方向鍵”,窗口會占據屏幕的左半部分。按下“alt + shift + tab”快捷鍵,選擇另一個窗口。按下“win鍵 + 右方向鍵”,第二個窗口會占據屏幕的右半部分。方法二:鼠標拖拽分屏 選擇一個窗口,用鼠標左鍵按住窗口的頂端。