如何玩轉電腦?切換程序不再繁瑣:按Alt+Tab或Windows鍵+Tab(Win7/Win10)快速切換。安全鎖屏:只需Windows鍵+L,瞬間保護你的隱私。文件管理快捷入口:Windows鍵+E,一步直達資源管理器。臨時隱藏桌面:Windows鍵+D,應對突發狀況。頁面關閉與恢復:Ctrl+W或Alt+F4,瞬間關閉;Ctrl+Shift+T找回關閉頁面。那么,如何玩轉電腦?一起來了解一下吧。
18個基本電腦技巧小白也能玩轉電腦
1、【快速切換程序】
青的程序開得太多,用鼠標挨個點起來很麻煩,怎樣快速切換不按Alt+Tab一鍵搞定。或按Windows鍵+Tab鍵, 還有3D切換效果(適用于Win 7和Win 10)
2、【一鍵快速鎖屏】
需要暫時離開座位,又對自己的電腦安全很重視,怎么辦?
按windows罐+L鍵, 電腦直接鎖屏(L=Lock) , 不用擔心資料外泄了
3.【秒開文件管理】
要找電腦上的文件時,一般人會先找到 我的電腦 然后點擊打開,步驟有點繁瑣。
按Windows鍵+E鍵,直接打開資源管理器
4.【直接顯示桌面】
正在聊OO或者逛寶時,突然Boss進來了,星標一下子點不到右下奏赤拜的計包稗顯示桌面,怎么辦?
按Windows鍵+D鍵,快速切換到桌面。
5.【快速關掉頁面】
想被的人看到正在瀏覽的網站,怎么辦?
按Ctrl+W或Alt+F 4, 可以關閉當前的頁面。
6【恢復被關頁面】
電腦突然故障或網頁突然關閉,想繼續瀏覽剛才被關掉的網頁,怎么辦?
按Ctrl+Shift+T, 恢復瀏覽器中剛才被關掉的網頁。
7.【誤刪文字恢復】
寫了很久的文檔,卻被不小心刪掉幾大段,怎么辦?
按Ctrl+Z,撤銷刪除,不小心刪除的文件同樣適用。
當你需要深入了解電腦問題的發生位置和原因,或者沒有第三方檢測工具可用時,Windows 7自帶的系統自檢功能可以派上大用場。本文將為你展示如何簡單操作這個功能,以全面診斷電腦的健康狀況。
首先,按Win+R鍵打開運行窗口,輸入"perfmon /report"(注意命令中間有一個空格),然后點擊回車。這個過程大約需要60秒的時間,系統會自動收集和分析信息。等待結束后,你會看到一份詳盡的報告,涵蓋了硬件(如CPU、內存、磁盤性能)和軟件配置(如網絡流量、軟件狀態)等關鍵信息,各項數據旁邊都有可點擊的詳細選項。
雖然與專業的第三方工具相比,系統自帶的自檢可能稍顯簡單,但考慮到其作為微軟系統內置的功能,對于大多數用戶來說,這已經足夠滿足日常監控和維護的需求。Windows 7的系統自檢功能其實相當強大,許多基本的系統管理任務都可以通過命令行直接操作,無需借助額外的工具。因此,掌握這個內置健康檢查工具,能讓你輕松地保持系統和電腦的順暢運行,無需舍近求遠。
不少朋友現在的家里都有大屏高清電視了,但是有時候因為一些原因沒辦法直接看各類大片,這時候您就可以讓電腦連接電視來實現看高清大片的愿望了,下面來看看具體操作步驟。
1.插入hdmi線
準備一條hdmi線,將dhdmi線的一頭插入電腦想要接口,另外一頭插入電視插口中。
2.設置電視信號源
hdmi線插好后,就需要對電視進行一些設置了,將電視的信號源設置為您剛才插入的插口,小編這里插入的是hdmi2插口,所以選擇dhmi2.這是您的電腦桌面就會顯示在電視上了。
3.全屏顯示
接著鼠標在桌面空白處右鍵,選擇圖形選項,然后依次點擊-屏幕適配-數字式電視機-縮放全屏,這樣電腦就可以在電視上全屏顯示了。
電腦技巧大公開!掌握這18個實用小竅門,讓你輕松玩轉電腦,提升工作效率和便利性。
切換程序不再繁瑣:按Alt+Tab或Windows鍵+Tab(Win7/Win10)快速切換。
安全鎖屏:只需Windows鍵+L,瞬間保護你的隱私。
文件管理快捷入口:Windows鍵+E,一步直達資源管理器。
臨時隱藏桌面:Windows鍵+D,應對突發狀況。
頁面關閉與恢復:Ctrl+W或Alt+F4,瞬間關閉;Ctrl+Shift+T找回關閉頁面。
誤刪文件救星:Ctrl+Z撤銷刪除,輕松找回。
調整屏幕細節:Windows鍵+加減號調整文字和圖片大小。
系統設置集錦:Windows鍵+X調出無線、亮度、音量等設置。
多標簽切換:Ctrl+Tab在多個窗口間輕松切換。
屏幕錄制:Win+R輸入psr.exe,輕松記錄教程。
一鍵永久刪除:Shift+Delete,告別回收站繁瑣操作。
快速搜索:Ctrl+F,精準定位關鍵字。
虛擬鍵盤:Windows+R輸入osk,便捷輸入。
系統屬性快速打開:Win+Fn+Home。
全屏截圖:Print Scr Sysrq或fn+Print Scr,快速截取。
刷新網頁:Ctrl+F5,解決網頁卡頓。
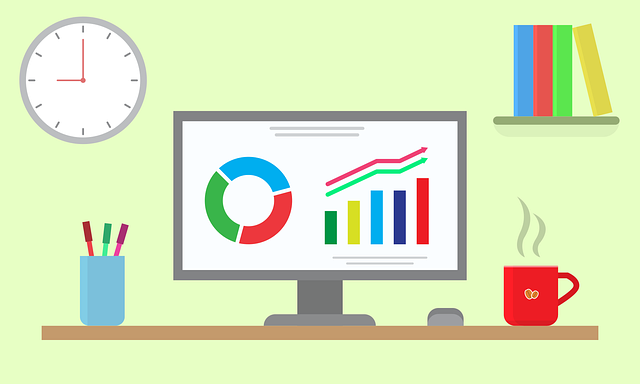
初次接觸 Mac 的用戶可能會在操作和使用快捷鍵上遇到一些困難,這是因為 Mac 鍵盤上有些按鍵的布局與 Windows 系統不同。為了幫助大家更輕松地上手,下面整理了一份 Mac 常用快捷鍵列表。
讓我們先認識一下蘋果 Mac 鍵盤上幾個不熟悉的按鍵:
? —— Command(Cmd)
? —— Option(Opt)
? —— Control
? —— Shift
熟悉了這些按鍵,接下來讓我們看看常用的快捷鍵:
基本快捷鍵
【Command + Z】 撤銷
【Command + C】 拷貝
【Command + V】 粘貼
【Command + A】 全選
【Command + S】 保存
【Command + F】 查找
【Command + X】 文字剪切
注:文件剪切:拖動文件到目標文件夾時按住【Command】;按住Option實現復制。
截圖快捷鍵
【Command + Shift + 3】 截取全部屏幕到文件
【Command + Shift + Control + 3】 截取全部屏幕到剪貼板
【Command + Shift + 4】 截取所選屏幕區域到文件,或按空格鍵僅捕捉一個窗口
【Command + Shift + Control + 4】 截取所選屏幕區域到剪貼板,或按空格鍵僅捕捉一個窗口
在應用程序中快捷鍵
【Command + H】 隱藏當前應用窗口
【Command + Option + H】 隱藏其他應用窗口
【Command + Q】 退出最前面的應用程序
【Command + Shift + Z】 重做,撤銷的逆向操作
【Command + Tab】 轉到下一個最近使用的應用程序
【Command + Option + Esc】 打開強制退出窗口
【Command + 小數點】 停止進程
【Command + Option + Escape】 強制退出程序
Finder 快捷鍵
【Command + Shift + delete】 清空廢紙簍
【Command + Option + Shift + delete】 清空廢紙簍,不提示
【Command + i】 獲取簡介(靜態窗口)
【Command + Option + i】 獲取簡介(動態窗口)
【Command + e】 彈出
【Command + j】 顯示查看選項
【Command + Shift + c】 轉到計算機
【Command + Shift + h】 轉到 home
【Command + Shift + i】 轉到 idisk
【Command + Shift + a】 轉到應用程序目錄
【Command + Shift + f】 轉到個人收藏
【Command + Shift + g】 轉到目錄
【Command + k】 連接服務器
【Command + Shift + q】 注銷
【Command + Option + Shift + q】 注銷,不提示
【Tab】 選擇下一個,升序
【Shift + 點擊】 添加選擇圖標,選擇連續圖標(列表模式)
【Command + 點擊】 選擇不連續圖標(列表模式)
【return】 編輯圖標名稱
【空格鍵】 快速查看選中的文件
窗口快捷鍵
【Command + n】 新的 Finder 窗口
【Command + w】 關閉當前窗口
【Command + m】 最小化當前窗口
【Option + 點擊關閉按鈕】或【command + Option + w】 關閉所有窗口
【Option + 點擊最小化按鈕】 最小化所有窗口
【Option + 點擊縮放按鈕】 全屏
【Option + 點擊(desktop, dock item)】 隱藏當前程序
【Command + 拖動窗口】 移動未激活窗口
【Command + 1】 顯示為圖標
【Command + 2】 顯示為列表
【Command + 3】 顯示為分欄
【Command + b】 顯示/隱藏工具欄
【Command + 點擊窗口標題】 查看并選擇當前目錄的路徑
Dock 快捷鍵
【Command + 點擊 dock 項目】 在Finder中顯示項目
【Ctrl + d】 切換dock
【左、右方向鍵/Tab/Shift + Tab】 導航
【space/return/enter】 打開項目
【Command + Option + d】 隱藏/顯示dock
文件及目錄快捷鍵
【Command + d】 復制
【Command + Option + 拖動】 創建替身(鼠標方式)
【Command + l】 創建替身(命令方式)
【Command + r】 顯示替身的原身
【Command + t】 添加到個人收藏
【Command + 拖動】 對齊項目
【Command + 雙擊】 在新窗口中打開目錄
【Command + 下方向鍵】 打開項目
【Command + 上方向鍵】 關閉目錄(并返回上層目錄)
【Option + 右方向鍵】 打開目錄(列表模式)
【Option + 左方向鍵】 關閉目錄(列表模式)
【Command + Option + 右方向鍵】 打開選擇的目錄中的所有目錄(列表模式)
【Command + Option + 左方向鍵】 關閉選擇的目錄中的所有目錄(列表模式)
【Command + delete】 刪除項目
文本處理快捷鍵
【Command + Shift + enter】 空一行
【Command + B】 切換所選文字粗體顯示
【fn + Delete】 向后刪除
【fn + 上箭頭】 向上滾動一頁(Page Up)
【fn + 下箭頭】 向下滾動一頁(Page Down)
【fn + 左箭頭】 滾動至文稿開頭(Home)
【fn + 右箭頭】 滾動至文稿末尾(End)
【Command + 右箭頭】 將光標移至當前行的行尾
【Command + 左箭頭】 將光標移至當前行的行首
【Command + 下箭頭】 將光標移至文稿末尾
【Command + 上箭頭】 將光標移至文稿開頭
【Option + 右箭頭】 將光標移至下一個單詞的末尾
【Option + 左箭頭】 將光標移至上一個單詞的開頭
【Control + A】 移至行或段落的開頭
瀏覽器快捷鍵
【Command + L】 光標直接跳至地址欄
【Control + Tab】 轉向下一個標簽頁
【Control + Shift + Tab】 轉向上一個標簽頁
【Command + 加號或等號】 放大頁面
【Command + 減號】 縮小頁面
Mac 啟動關機快捷鍵
【Option】 開機后立即按下,顯示啟動管理器
【Command + R】 開機后立即按下,打開OS X的恢復功能(Recovery)
【Command + Option + P + R】 開機后立即按下,重置NVRAM
【Command + Option + Control + 電源按鈕】 退出所有應用程序,允許文稿儲存,然后關機
【Command + Ctrl + 電源鍵】 強制重新啟動
強制將 Mac 關機:按住電源按鈕 5 秒
如果你習慣于使用非原生快捷鍵,可以在【設置——鍵盤——快捷鍵】中自定義鍵位。

以上就是如何玩轉電腦的全部內容,按windows罐+L鍵, 電腦直接鎖屏(L=Lock) , 不用擔心資料外泄了 3.【秒開文件管理】要找電腦上的文件時,一般人會先找到 我的電腦 然后點擊打開,步驟有點繁瑣。按Windows鍵+E鍵,直接打開資源管理器 4.【直接顯示桌面】正在聊OO或者逛寶時,突然Boss進來了。