電腦格式化硬盤?1、首先鼠標右鍵單擊桌面此電腦,選擇管理,進入計算機管理頁面。2、點擊左側存儲-磁盤管理,選擇要格式化的磁盤,右鍵單擊,選擇格式化。3、彈出格式化窗口,點擊確定。4、彈出頁面,再次點擊確定。5、磁盤會自動開始格式化,待格式化完成即可。6、鼠標右鍵單擊開始菜單,選擇運行。7、在運行中輸入cmd,那么,電腦格式化硬盤?一起來了解一下吧。
電腦格式化移動硬盤的方法:
1、找一臺Windows系統的電腦,將移動硬盤接入電腦。
2、右鍵點擊“移動硬盤”,在下拉菜單當中選擇“格式化”選項。
3、在格式化窗口中可以看到硬盤的數據傳輸格式為NTFS格式,將數據傳輸格式改為exFAT的硬盤數據傳輸格式。
4、點擊格式化后確定即可。
格式化操作通常會導致現有的磁盤或分區中所有的文件被清除。格式化通常分為低級格式化和高級格式化。如果沒有特別指明,對硬盤的格式化通常是指高級格式化,而對軟盤的格式化則通常同時包括這兩者。
電腦硬盤格式化詳解與實用工具推薦
在我們的日常工作和學習中,硬盤作為關鍵的存儲設備,其應用廣泛,無論是個人電腦、移動設備還是服務器,都離不開它的重要作用。然而,有時由于各種原因,我們可能需要執行硬盤格式化操作,如清除數據、修復錯誤或為新硬盤做準備。那么,如何高效且安全地進行硬盤格式化呢?今天,小編為大家詳細介紹并推薦一款實用的硬盤格式化工具。
當我們的硬盤空間不足,或者我們需要對硬盤進行初始化時,格式化硬盤便成為一個必要的操作。幸運的是,我們的電腦操作系統一般都會自帶一個強大的磁盤管理工具,這個工具不僅安全可靠,而且操作簡單。下面,我將以Windows系統為例,為大家詳細講解操作步驟。
電腦硬盤格式化的系統自帶工具使用方法:
1. 首先,按下組合鍵“Windows鍵+R”,在彈出的運行窗口中輸入“diskmgmt.msc”,然后點擊“確定”。
2. 在磁盤管理界面中,我們可以看到所有連接到計算機的硬盤和分區。
3. 選中需要格式化的硬盤或分區,右鍵點擊,從彈出的菜單中選擇“格式化”選項。
4. 在格式化窗口中,你可以選擇快速格式化、選擇文件系統(如FAT32、NTFS等)以及設置容量大小等。
如果你需要了解電腦格式化的具體步驟,這里有一份詳細的指導。首先,打開你的計算機,找到你想進行格式化的硬盤。在硬盤上,點擊鼠標右鍵,你會看到一個菜單選項。接著,從這個菜單中選擇"格式化"選項,進入下一步。
然后,點擊"開始"按鈕,系統會彈出一個確認對話框。在這個對話框里,確認你想要執行格式化操作,通常會有一些提示信息,如格式化會刪除所有數據,請確保備份重要文件。點擊"確定"按鈕,系統會開始執行格式化過程。
最后,你需要耐心等待,格式化過程可能需要一些時間,具體取決于硬盤的大小和電腦性能。當格式化進度條完成,或者出現"格式化完成"的提示時,說明硬盤已經成功格式化,你可以關閉所有相關窗口,至此,格式化操作就順利完成。
請注意,以上步驟基于一般操作環境,不同操作系統或硬盤類型可能略有差異。在進行格式化前,務必確保你的數據備份,以避免不必要的損失。本文內容源于網絡,如需引用請注明出處。
原因:電腦磁盤格式不正確。
1、進入到u深度PE系統后,依次點擊桌面左下角的“開始”按鈕,然后打開“分區工具”,隨后選擇“系統自帶磁盤管理”,
2、打開磁盤管理工具后,可以看到系統的幾個硬盤分區,然后右鍵選擇需要格式化的硬盤,在彈出的選項中選擇“格式化”,
3、彈出參數設置后,點擊打開文件系統,選擇“fat32”,回車確定。
4、在彈出提示框中點擊“確定”按鈕即可,
5、然后會看到硬盤分區正在進行格式化,等待其完成格式化即可。
1、首先鼠標右鍵單擊桌面此電腦,選擇管理,進入計算機管理頁面。
2、點擊左側存儲-磁盤管理,選擇要格式化的磁盤,右鍵單擊,選擇格式化。
3、彈出格式化窗口,點擊確定。
4、彈出頁面,再次點擊確定。
5、磁盤會自動開始格式化,待格式化完成即可。
6、鼠標右鍵單擊開始菜單,選擇運行。
7、在運行中輸入cmd,點擊確定。
8、在命令窗口中輸入diskmgmt.msc,回車進入磁盤管理頁面。
9、選擇要格式化的磁盤,右鍵單擊選擇格式化。
10、彈出格式化窗口,點擊確定。
11、彈出頁面,再次點擊確定。
12、磁盤會自動開始格式化,待格式化完成即可。
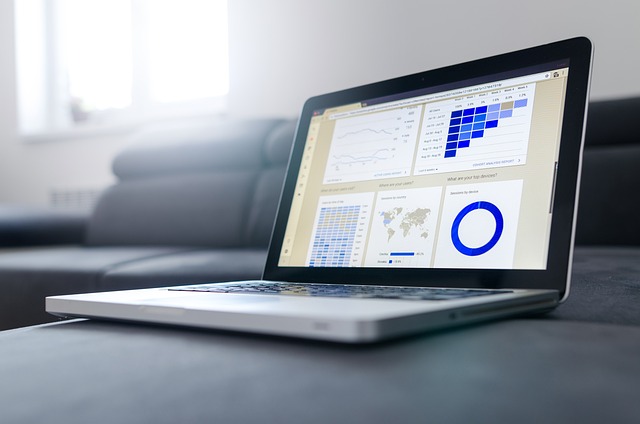
以上就是電腦格式化硬盤的全部內容,原因:電腦磁盤格式不正確。1、進入到u深度PE系統后,依次點擊桌面左下角的“開始”按鈕,然后打開“分區工具”,隨后選擇“系統自帶磁盤管理”,2、打開磁盤管理工具后,可以看到系統的幾個硬盤分區,然后右鍵選擇需要格式化的硬盤,在彈出的選項中選擇“格式化”,3、彈出參數設置后,點擊打開文件系統。