電腦分類桌面?..那么,電腦分類桌面?一起來了解一下吧。
1. 首先建立一個文件夾,然后將想要自定義的圖片放進去2. 在桌面空白處右鍵單擊鼠標,選擇“個性化”命令3. 彈出“個性化”窗口,單擊“桌面背景”項目4. 單擊圖片位置旁邊的“瀏覽”按鈕5. 找到并選中剛才建立的文件夾,單擊“確定”按鈕6. 現在圖片位置變成了你定義的文件夾,在桌面背景框中選擇要顯示在桌面的圖片,單擊“保存修改”按鈕
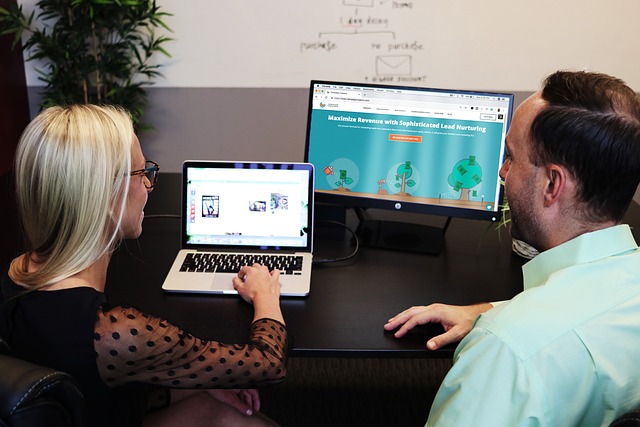
請到百度首頁下載windows7主題, 2 將下載好的主題文件壓縮包解壓,如下圖,雙擊執行主題exe程序,默認選擇安裝到計算機。 3 主題安裝好后,返回到桌面,在桌面空白處點擊鼠標右鍵彈出快捷菜單:點擊‘個性化’ (桌面圖標變細:依次點擊,查看→小圖標) 4 如下圖,在安裝的主題列表中點擊選擇要應用的主題,這時電腦在更新主題,過會眼前就會煥然一新,返回到桌面看看,好看吧。 5 要想設置桌面背景圖片,點擊下面的“桌面背景”即可設置最漂亮的壁紙。 6 如果你覺得系統自帶的圖片不滿意,可以點擊“瀏覽”,查找自己的圖片并設置為桌面壁紙,你還可以選擇存放很多壁紙的文件夾, 7 回到個性化窗口,點擊‘窗口顏色’,設置你的個性的顏色。 8 點擊“高級外觀設置”即可設置電腦桌面的字體顯示樣式。 (可更改字體的項目:菜單,圖標) 注意,有些項目顯示的字體是灰色表示不可設置。 如果要顯示理想的字體樣式,就請另安裝字體ttf文件 9 回到個性化窗口,在左側,點擊“更改鼠標指針”設置自己看著舒適的鼠標指針箭頭圖標。 10 回到個性化窗口,在左側,點擊“顯示”設置電腦屏幕顯示方式,可調節文字顯示大小和清晰程度。 放置任務欄 1 如下圖,把鼠標移到任務欄上,鼠標右鍵調出快捷菜單:單擊‘屬性’。 2 設置,任務欄外觀為鎖定任務欄,任務欄放在屏幕右側(個人愛好),然后點擊‘確定’即可。 任務欄圖標變細選擇:使用小圖標。 如果你要桌面像壁紙,可以考慮選擇‘自動隱藏任務欄’。 隱藏圖標名稱 以‘回收站’為例,用鼠標點擊該圖標,鼠標右鍵彈出快出菜單:點擊‘重命名’ 再鍵入一次空格鍵(一個空格符),然后鍵入回車(enter)鍵即可隱藏圖標名稱。 更換圖標 桌面上的圖標都是ico格式的,如果要更換,就參考最下面的參考資料。 桌面設置后的效果在經驗首中的圖已顯示,如果細心留意的話你會發現的。 圖標整理與分類 如果你覺得桌面上的圖標排列過多,就請在桌面新建一個文件夾,命名為桌面(可自定義),然后用鼠標點擊桌面上的圖標拖動到該文件夾里即可。 在該文件夾里也可以在新建一個文件夾,然后再進行圖標分類與管理。 圖標排列 1 用鼠標點擊桌面,在桌面鼠標右鍵跳出快捷菜單,如下圖所示,‘查看’→‘自動排列’,把‘自動排列’的選項‘v’去掉,就可以用鼠標拖動圖標任意排列圖標位置了。 當然,你還可以點擊‘對齊到網格’,取消排列限制。 圖標大小 要調節桌面圖標的大小,方法有兩種: 1.點擊桌面,鼠標右鍵點擊‘查看’,選中大中小圖標即可調節; 2.點中桌面的任意一個圖標,然后按下鍵盤‘ctrl’鍵不放,再滑動鼠標縱向滾動條即可精確調節。
你可以試試騰訊電腦管家喲,支持一鍵整理電腦桌面,文件自動分類歸檔,堪稱處女座的上班族必備工具。可以在管家中找到“工具箱”,選擇系統分類找到“桌面整理”功能,待其初始化完成后即可整理雜亂無序的桌面。
點擊“桌面整理”后,桌面原本凌亂的文件和文件夾,會自動生成按照時間和文檔類型排列的格子。對于格子內的文件整理,還可以按照“修改時間”、“文件大小”、“名稱”進行排序喲

首先,下載一個搜狗壁紙,搜狗壁紙不是很大,但功能非常強大
下載后按提示安裝,安裝完畢,返回到桌面,右擊鼠標,再點擊“開啟圖標整理”,圖標便自行分類整理了

如果你的電腦桌面圖標很多,你可以安裝一個電腦管家在電腦上,它的工具箱里面,有一個桌面整理的工具,使用這個工具,可以自動整理電腦的桌面,把軟件文件歸類。
以上就是電腦分類桌面的全部內容, 效率。