電腦截圖軟件?HyperSnap是一款擁有20多年歷史的老牌屏幕截圖軟件,屏幕截圖專家,電腦屏幕截圖、游戲畫面捕捉、視頻抓取工具,多種截圖方式滿足任何區域截圖,特色功能有:文本捕捉、圖像編輯、滾動頁面、延遲捕獲。作為老牌截圖工具,它以前是很多用戶的首選,不僅能抓住標準桌面程序,還能抓取DirectX、那么,電腦截圖軟件?一起來了解一下吧。
如果您使用的是華為計算機,可以通過以下方法操作:
一、使用鍵盤快捷鍵截圖
1.通過“ PrtSc ”鍵截圖
(1)全屏截圖:按鍵盤上的“ PrtSc ”鍵可以全屏截圖,截圖后您可以前往畫圖等工具中粘貼截圖。
(2)自定義截圖:
Windows 11:
a.同時按下“Win+I”鍵打開設置窗口,點擊輔助功能 > 鍵盤,打開使用“打印屏幕”按鈕打開屏幕截圖后面的開關(此開關默認關閉)。
b.開啟后,按下“ PrtSc ”后您可以根據需要自定義進行截圖,截圖文件保存在此電腦 > 圖片 > 屏幕截圖路徑下,您也可以前往畫圖等工具中粘貼截圖。
Windows 10:
a.同時按下“Win+I”鍵打開設置窗口,點擊輕松使用 > 鍵盤,打開使用 PrtScn 按鍵打開屏幕截圖后面的開關(此開關默認關閉)。
b.開啟后,按下“ PrtSc ”后您可以根據需要自定義進行截圖,截圖后可前往畫圖等工具中粘貼截圖。
2.通過“ Win + PrtSc ”鍵全屏截圖:同時按下“ Win + PrtSc ”鍵可以全屏截圖,截圖文件保存在此電腦 > 圖片 > 屏幕截圖路徑下,您也可以前往畫圖等工具中粘貼截圖。
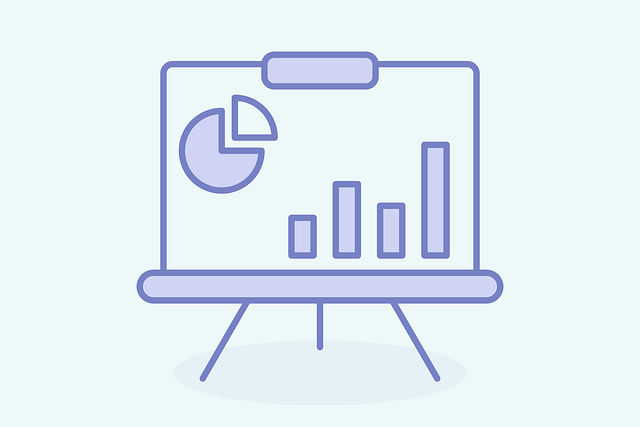
一、快捷鍵截圖
1. Win + shift + S:可以選擇截圖區域的大小,Ctrl+V粘貼在word、微信等應用里。能否直接編輯修改需視系統版本而定,1809版本可在截圖后進行編輯修改(該快捷鍵其實是調用了OneNote里的截圖功能)
2. Prt sc:對整個頁面截圖,Ctrl+V粘貼,無法直接編輯修改。
3.Win鍵 + Prt sc:對整個頁面截圖,無法直接編輯修改,自動保存在此電腦—圖片—屏幕截圖里。
4.Alt + Prt sc:對打開的窗口進行截圖,Ctrl+V粘貼,無法直接編輯修改。
如我在桌面打開了文件資源管理器,按下Alt+ Prt即可對資源管理器界面窗口進行截圖。
二、Win10自帶截圖軟件
1.Windows Ink
a.打開要截取的頁面,同時按下Win+W鍵,在彈出的Windows Ink工作區中點擊屏幕草圖。
b. 此時整個頁面就被截取下來,同時進入了編輯狀態,可進行涂鴉,畫面剪切。圖片編輯好后,可選擇將圖片另存為,或直接復制,粘貼使用。
2.Microsoft Edge瀏覽器
a.打開Miscrosoft Edge瀏覽器,點擊頁面右上角的添加筆記,在彈出的菜單欄中選擇剪輯。
b.框選需要截圖的頁面,向下拖動鼠標,就可以截取網頁中長度較長的內容,截圖完成后,點擊保存,退出筆記視窗。
一、快捷鍵截圖
1. Win + shift + S:可以選擇截圖區域的大小,Ctrl+V粘貼在word、微信等應用里。能否直接編輯修改需視系統版本而定,1809版本可在截圖后進行編輯修改(該快捷鍵其實是調用了OneNote里的截圖功能)
2. Prt sc:對整個頁面截圖,Ctrl+V粘貼,無法直接編輯修改。
3.Win鍵 + Prt sc:對整個頁面截圖,無法直接編輯修改,自動保存在此電腦—圖片—屏幕截圖里。
4.Alt + Prt sc:對打開的窗口進行截圖,Ctrl+V粘貼,無法直接編輯修改。
如我在桌面打開了文件資源管理器,按下Alt+ Prt即可對資源管理器界面窗口進行截圖。
二、Win10自帶截圖軟件
1.Windows Ink
a.打開要截取的頁面,同時按下Win+W鍵,在彈出的Windows Ink工作區中點擊屏幕草圖。
b. 此時整個頁面就被截取下來,同時進入了編輯狀態,可進行涂鴉,畫面剪切。圖片編輯好后,可選擇將圖片另存為,或直接復制,粘貼使用。
2.Microsoft Edge瀏覽器
a.打開Miscrosoft Edge瀏覽器,點擊頁面右上角的添加筆記,在彈出的菜單欄中選擇剪輯。
b.框選需要截圖的頁面,向下拖動鼠標,就可以截取網頁中長度較長的內容,截圖完缺族成后,點擊保存,退出筆記視窗。
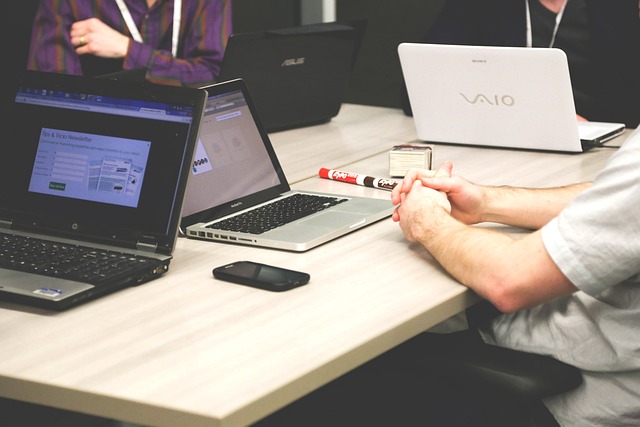
在數字時代,電腦截圖已經成為日常工作中不可或缺的工具。今天,我們將為您揭示一些實用且免費的電腦截圖軟件,讓您的工作效率和創造力飆升。
1. Greenshot - 快速高效
Greenshot以其免費且操作簡便的特點脫穎而出。它的編輯功能強大,包括圖形插入、文字標注、高亮和模糊等,讓每一個截圖都能完美傳達你的想法。不僅如此,Greenshot還支持插件擴展,滿足更多個性化需求。
2. Snipaste - 滾動捕捉與便捷編輯
Snipaste的滾動截圖功能讓捕捉寬水平內容變得輕松,鼠標穿透和精確邊緣控制讓截圖更加精準。它的標注工具集齊全,無論是教學演示還是設計協作,都能輕松應對。漢化補丁和注冊機的提供,使得Snipaste更加適合中國用戶使用。
3. Snagit - 專業級屏幕捕捉利器
Snagit作為專業級軟件,不僅能捕捉屏幕,還能錄制多種內容。豐富的輸出格式和圖形處理能力,讓截圖種類和范圍無限擴大。無論是制作操作指南還是分享設計細節,Snagit都能游刃有余。
從模板創建和圖像轉視頻的功能,讓Snagit在簡化工具和專業批注上同樣出色。漢化教程詳細介紹了安裝、漢化和激活的過程。
4. Magic Screenshot - 高清與定制化
Magic Screenshot提供高清截圖,預覽功能和自定義標題,讓每一張截圖都具備專業感。
提升工作效率的秘密武器,屏幕截屏軟件大揭秘!本文將為您介紹三款備受贊譽的電腦版截圖工具,讓您的工作流程更加得心應手。
1. X-Snip (v1.1.0.4) —— 簡潔高效
這款軟件以用戶友好著稱,支持快捷鍵操作,如窗口自動檢測,只需一鍵即可完成高質量截圖。像素級控制功能讓每個細節盡在掌握,取色器和多屏/高分屏模式適應各種屏幕需求。它覆蓋全Windows系統,且兼容多種工具,讓學習或工作流程更加順暢。
2. Snipaste (V2.8.3) —— 簡潔無廣告
Snipaste以簡潔界面和強大的貼圖功能脫穎而出,無廣告打擾,確保您的隱私安全。只需雙擊即可截圖,快捷鍵保存功能讓你迅速記錄想法。深入發掘更多隱藏功能鍵位,發掘效率新高度。
3. flameshot (V12.1.0) —— 開源輕量級
這款輕量級軟件提供了豐富的自定義設置,快捷鍵截圖、標記計算和文本編輯功能,為用戶提供高度個性化的截圖體驗。無論是日常使用還是專業需求,flameshot都能滿足。
更進一步的選擇
若想體驗更多高級功能,不妨試試Lightshot V5.0.7,它擁有20種預設編輯選項,幫助您快速整理捕獲的屏幕內容。
以上就是電腦截圖軟件的全部內容,1. Greenshot - 快速高效 Greenshot以其免費且操作簡便的特點脫穎而出。它的編輯功能強大,包括圖形插入、文字標注、高亮和模糊等,讓每一個截圖都能完美傳達你的想法。不僅如此,Greenshot還支持插件擴展,滿足更多個性化需求。