用電腦怎么摳圖?..那么,用電腦怎么摳圖?一起來了解一下吧。
具體步驟:
1、打開Word,把圖片插入到Word中,并設置相應的文字環繞——浮于文字上方。
2、雙擊圖片后,在左上角點開重新著色,然后選擇設置透明色。
3、在圖片的背景色上面單擊鼠標,此時背景色就會變成透明。
1、普通套索——按住鼠標左鍵(不能松手)沿著主體邊緣拖動,就會生成沒有錨點(又稱緊固點)的線條。只有線條閉合后才能松開左鍵,否則首尾會自動閉合。如果你事先沒有在工具選項欄里選擇“增添到選區”,那你的工作就前功盡棄了。 用普通套索摳圖是費力不討好,不要作為套索摳圖的主打工具使用。其實,普通套索更多的用來圈出一個局部,以便對其調整修飾。 2、多邊形套索——用鼠標左鍵沿主體邊緣邊前進邊單擊,就會產生一個個直線相連的錨點,當首尾連接時,鼠標符號多了個圓點,這最后一次單擊即產生閉合選區。 千萬別在一個位置上雙擊。無論哪種套索,雙擊會使首尾自動相連。 多邊形套索是摳直線主體的有用工具 3、磁性套索——用鼠標左鍵單擊起點,再沿主體邊緣移動鼠標,會產生自動識別邊緣的一個個相連的錨點。首尾相遇時雙擊左鍵,閉合選區產生。 使用磁性套索,輕松、好玩、有效,是套索摳圖的主力工具,但是用好它是需要技巧的。 套索工具之間的切換: 普通套索和多邊形套索的切換:在使用一種工具的過程中,按住“alt”鍵,再將操作方式改成另一種工具的操作方式即可。 有一點需要注意:普通套索切換到多邊形套索后,要返回普通套索,一定要先按住左鍵再松開alt鍵。 磁性套索切換到另外兩種套索——先按住“alt”鍵,再將操作方式改為普通套索(或多邊形套索)即可。 磁性套索使用技巧: 正確設緝護光咎叱僥癸鞋含貓定磁性套索工具選項欄: 羽化——既然要精確摳圖,當然要先設為0。 邊對比度——設定磁性套索的敏感度,取值在1——100之間,這是最重要的選項。如果主體與背景有精確的邊緣,可取值較高,反之則較低。如果兩種邊緣都有,我個人認為應該就低不就高。遇到與背景差別較小的邊緣,鼠標拖動要慢。 寬度——設定套索的探測范圍,取值在1——256之間。取值越大,就好像磁性越強,雖然鼠標指針偏離了主體邊緣,但錨點仍然落在邊緣上。如果取值為1,你會發現,磁性小到和使用普通套索差不多了。在使用磁性套索過程中,可以點擊“[”或“]” 鍵來隨時減小或增加寬度的值,以適應不同邊緣的需要。 頻率——自動生成錨點的密度,取值在1——100之間。取值越小,速度越快,取值越大,精度越高。我當然選取后者,取值100。 添加到選區——為了防止因中途的鼠標雙擊誤操作造成前功盡棄,應選中此圖標。這樣做,一旦錨點首尾相連形成部分閉合選區后,你可以繼續將剩下的邊緣選出來。 操作技巧: 1、為了使選區精確,要盡可能放大主體,即使主體超出工作界面,看不到完整圖像也沒有關系。 2、當錨點移動到工作界面邊上時,按住“空格”鍵,使鼠標變為抓手,將界面外的主體移到界面內。 3、出現不滿意的錨點時,點擊“delete”或退格鍵,讓錨點從最后一個開始,逐個消失;如果要對前面的工作完全廢止,點擊“esc“鍵。 4、遇到凸凹變化劇烈的邊緣,要邊移動邊單擊(切勿雙擊)左鍵,以產生出強制錨點來確保走線的正確。 5、操作過程中,必要時可使用放大或縮小圖像的快捷鍵(ctrl++或ctrl+-)。 6、遇到直線邊緣時,臨時改成多邊形套索工具操作;遇到主體邊緣與背景模糊不清時,可臨時改為普通套索操作。 7、選區閉合后,可使用選項欄中的“調整邊緣”來修整邊緣。
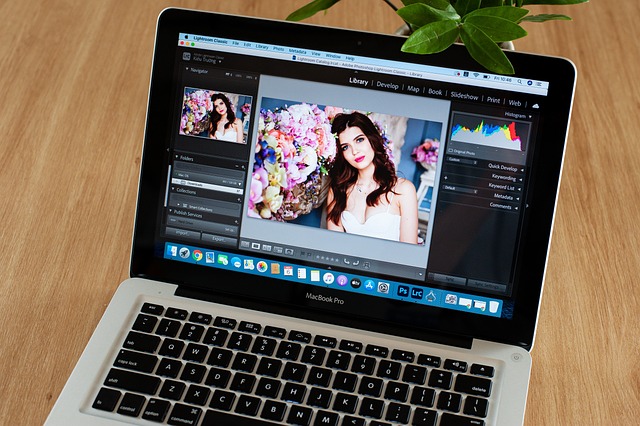
1 摳圖的本質
所謂摳圖,就是將要與不要的圖形區分開,也可以說:摳圖的本質是更換背景。其具體表現有下述三種情況:
1、更換為透明背景。這是名副其實的摳圖。它實際上只能是:將不要的部分透明化(并不是真的換了一個透明背景)。如;創建選區,再拷貝-粘貼。
2、更換為純色背景。為上述真正意義上的摳圖奠定基礎。如:利用KnockOut軟件或在PS中利用快照。
3、更換為實用背景。它不拘泥于“摳”,而著眼于摳圖的應用目的。如:在PS中利用快照。
2 摳圖的要點和關鍵
要與不要的圖形區域的邊界(簡稱“摳圖邊界”)是摳圖的關鍵部位,需要特別細心和認真對待。
3 摳圖的方法和工具
方法和工具總是聯系在一起的。摳圖的方法大致可劃分為下述三大類:
1、創建選區。創建選區的目的在于將要與不要的圖形區分開(至于選區邊界的羽化,通常總是需要的,以下不再提及),以便通過拷貝-粘貼或刪除等工具,將不要的圖形區域透明化。
創建選區的具體方法和工具又有:
直接利用選取工具。這些選取工具有:幾何形狀選取工具(如:規則選取工具、套索工具、修補工具、文字蒙版工具和路徑工具等)和顏色范圍選取工具(如:魔棒工具、色彩范圍菜單和選取相似菜單等)。
利用蒙版。不管是快速蒙版或圖層蒙版,其作用都是利用黑白灰的畫筆或漸變工具等對蒙版進行編輯,以期獲得更精確的選區。有時,還可以利用自身圖形的拷貝-粘貼,對蒙版進行編輯,使要與不要的圖形區域的黑白更加分明,從而創建更精確的選區。利用自身圖形的拷貝-粘貼,對蒙版進行編輯的實例。
利用Alpha通道及色階對話框等。利用黑白分明的Alpha通道或通過兩通道的計算獲得黑白分明的新Alpha通道;或者利用色階對話框,提高Alpha通道對比度;再輔以“設置黑場”和“設置白場”吸管。以利于創建帶羽化效果的選區。
上述三種創建選區的方法,可以結合運用。
2、直接利用圖層蒙版、快照或抽出濾鏡。
這類方法是利用畫筆工具在圖層蒙版中、歷史記錄畫筆工具在快照中或邊緣高光器工具及清除工具在抽出濾鏡中,所具有的擦除和恢復(俗稱“擦回”)功能,將不要的擦除、將要的擦回。經過來回反復,達到精確摳圖目的。
圖層蒙版配合畫筆工具。將新背景放置在圖象圖層的下面(若沒有新背景,相當于透明背景),在圖層蒙版中,用黑、白或灰的畫筆工具反復涂抹。
快照配合歷史記錄畫筆工具。將新背景放置在圖象圖層(對應于原始快照)的上面,并建立新快照。然后反復以這兩個快照作為“源”,用歷史記錄畫筆工具在源中涂抹。
抽出濾鏡圖層蒙版配合邊緣高光器工具及清除工具。其操作方法雷同于沒有新背景的“圖層蒙版配合畫筆工具”。
3、利用圖層復合模式。
對于純色背景情況的摳圖,可以利用圖層復合模式實施。
4 摳圖力度的控制手段
降低畫筆工具的不透明度,是控制摳圖力度的主要手段(用灰色只是輔助手段)。在要與不要的邊界處,尤其對發絲部分,當用畫筆工具等涂抹時,必須細心。一定得用較低不透明度的畫筆工具,以避免過度擦拭現象的出現。
摳圖有很多種方法,我這里說常用的3種
1,魔術棒摳圖,你怎么也會一點了吧,用魔術棒點選要摳出來的目標,按住ALT可以減去多出來的選取區域,按住SHIFT可以增加選取區域。但是我種方法只適用于簡單的摳圖,如果遇到了曲線分支較多的圖,那么你需要下種方法。
2,路徑摳圖,首先選取鋼筆工具,選取成路徑模式(在上方),照圖象邊緣慢慢畫線,到最后重合的時候,摳圖也就完成了,按下CTRL+ENTER將其轉化為選區,然后復制選區到新圖層,OK,完成
3,還有一種是應對更為復雜的圖象的,類似于頭發那樣的圖象,方法有很多種,我用的是通道摳圖,我現在也就不解釋了,因為,可以看的出你還是很初學的,你還需要更多的基礎,網上有一個叫做“PhotoShop大師之路視頻”,這個很不錯,比天極的好多了,超詳細,你可以上網搜索一下在哪下載的
PS摳圖方法總匯
一.魔術棒法——最直觀的方法
適用范圍:圖像和背景色色差明顯,背景色單一,圖像邊界清晰。
方法意圖:通過刪除背景色來獲取圖像。
方法缺陷:對散亂的毛發沒有用。
使用方法:
1.點擊“魔術棒”工具;
2.在“魔術棒”工具條中,在“連續”項前打勾;
3.“容差”值填入“20”(值可以看之后的效果好壞進行調節);
4.用魔術棒點背景色,會出現虛框圍住背景色;
5.如果對虛框的范圍不滿意,可以先按CTRL+D取消虛框,再對上一步的“容差”值進行調節;
6.如果對虛框范圍滿意,按鍵盤上的DELE鍵,刪除背景色,就得到了單一的圖像。
二.色彩范圍法——快速
適用范圍:圖像和背景色色差明顯,背景色單一,圖像中無背景色。
方法意圖:通過背景色來摳圖。
方法缺陷:對圖像中帶有背景色的不適用。
使用方法:
1.顏色吸管拾取背景色;
2.點擊菜單中“選擇”功能里的“色彩范圍”功能;
3.在“反相”項前打勾,確定后就選中圖像了。
三.磁性索套法——方便、精確、快速(我常用的方法)
適用范圍:圖像邊界清晰。
方法意圖:磁性索套會自動識別圖像邊界,并自動黏附在圖像邊界上。
方法缺陷:邊界模糊處需仔細放置邊界點。
使用方法:
1.右擊“索套”工具,選中“磁性索套”工具;
2.用“磁性索套”工具,沿著圖像邊界放置邊界點,兩點之間會自動產生一條線,并黏附在圖像邊界上;
3.邊界模糊處需仔細放置邊界點;
4.索套閉合后,摳圖就完成了。
四.(索套)羽化法——粗加工
適用范圍:粗略的摳圖。
方法意圖:粗略摳圖,不求精確。
方法缺陷:圖像邊界不精確。
使用方法:
1.點擊“索套”工具;
2.用索套粗略地圍住圖像,邊框各處要與圖像邊界有差不多的距離,這點能保證之后羽化范圍的一致性,提高摳圖的精確性;
3.右擊鼠標,選擇“羽化”功能;
4.調節羽化值,一般填入“20”,確定后就粗略選中圖像了。羽化值的大小,要根據前一步邊框與圖像的間距大小調節。
五.(索套)鋼筆工具法——最精確最花工夫的方法
適用范圍:圖像邊界復雜,不連續,加工精度度高。
方法意圖:完全*手工逐一放置邊界點來摳圖。
方法缺陷:慢。摳一個圖連手腳指都摳的話,要15分鐘左右。
使用方法:
鋼筆工具法步驟如下:
1.索套建立粗略路徑
(1)用“索套”工具粗略圈出圖形的外框;
(2)右鍵選擇“建立工作路徑”,容差一般填入“2”。
2.鋼筆工具細調路徑
(1)選擇“鋼筆”工具,并在鋼筆工具欄中選擇第二項“路徑”的圖標;
(2)按住CTRL鍵不放,用鼠標點住各個節點(控制點),拖動改變位置;
(3)每個節點都有兩個弧度調節點,調節兩節點之間弧度,使線條盡可能的貼近圖形邊緣,這是光滑的關鍵步驟;
(4)增加節點:如果節點不夠,可以放開CTRL按鍵,用鼠標在路徑上增加。
(5)刪除節點:如果節點過多,可以放開CTRL按鍵,用鼠標移到節點上,鼠標旁邊出現“—”號時,點該節點即可刪除。
3.右鍵“建立選區”,羽化一般填入“0”,按 CTRL+C 復制該選區;
新建一個圖層或文件;在新圖層中,按 CTRL+V 粘貼該選區,這樣就OK了!
取消選區快捷鍵:CTRL+D
注意:此工具對散亂的頭發沒有用。
六.蒙板摳圖法——直觀且快速
使用方法:
1.打開照片和背景圖
2.點擊移動工具把照片拖動背景圖
3.添加蒙版
4.前景色設為黑色,選擇畫筆45
5.這樣就可以在背景上擦,擦到滿意為止。如果萬一擦錯了地方,只要將前景色改為白色,就可以擦回來。
以上就是用電腦怎么摳圖的全部內容,.。