電腦系統(tǒng)安裝步驟圖?插入win10系統(tǒng)盤(U盤)后,重啟按ESC選擇U盤安裝win10系統(tǒng)(產(chǎn)品線不同,啟動(dòng)項(xiàng)的進(jìn)入快捷鍵不同,華碩筆記本是按ESC,臺(tái)式機(jī)或主板是按F8)開始引導(dǎo)鏡像 選擇語(yǔ)言、鍵盤等設(shè)置后,選擇“下一步”點(diǎn)擊“現(xiàn)在安裝”安裝程序正在啟動(dòng) 在驗(yàn)證秘鑰的階段,有秘鑰就直接輸入,那么,電腦系統(tǒng)安裝步驟圖?一起來(lái)了解一下吧。
需要自備WIN10的安裝盤(U盤)。
重啟,出現(xiàn)開機(jī)LOGO時(shí)連續(xù)點(diǎn)擊ESC選擇啟動(dòng)項(xiàng)即可(產(chǎn)品線不同,啟動(dòng)項(xiàng)的進(jìn)入快捷鍵不同,華碩筆記本是按ESC,臺(tái)式機(jī)或主板是按F8)
Windows10與Windows8一樣,支持UEFI或非UEFI模式引導(dǎo)(Windows7不支持UEFI引導(dǎo))
本次安裝Windows10我們推薦選擇UEFI模式引導(dǎo),這樣后續(xù)分陸嫌大區(qū)格式是更先進(jìn)的GPT格式,如果選擇非UEFI模式引導(dǎo)(下圖第四項(xiàng)),后續(xù)分區(qū)格式是MBR的,最多創(chuàng)建4個(gè)主分區(qū)
安裝系統(tǒng)
啟動(dòng)項(xiàng)中選擇啟動(dòng)U盤后,開始引導(dǎo)鏡像了
選擇語(yǔ)言、鍵盤等設(shè)置后,選擇“下一步”
點(diǎn)擊“現(xiàn)在安裝”
安裝程序正在啟動(dòng)
在驗(yàn)證秘鑰的階段,有秘鑰就直接輸入,也可以暫時(shí)選擇跳過(guò)
同意許可條款
選擇“自定義”
接下來(lái)進(jìn)行分區(qū),【W(wǎng)indows7需要點(diǎn)選“驅(qū)動(dòng)器選項(xiàng)(高級(jí))”】
點(diǎn)擊新建分配C盤大小,這里1GB=1024M,根據(jù)需求來(lái)分配大小
如果需要分配C盤為100GB,則為100×1024=102400,為了防止變成99.9GB,可以多加5-10MB
這里把127GB硬盤分為一個(gè)分區(qū),點(diǎn)擊新建后點(diǎn)擊應(yīng)用
Windows會(huì)自動(dòng)創(chuàng)建一個(gè)引導(dǎo)分區(qū),這里選擇確定
創(chuàng)建C盤后,其早豎中系統(tǒng)保留盤會(huì)自動(dòng)生成,不用管它。

您好,我一般都是使用u盤來(lái)安裝系統(tǒng),下面文章來(lái)自于百度經(jīng)驗(yàn),您看看吧:
工具/原料
一臺(tái)聯(lián)網(wǎng)電腦
韓博士裝機(jī)大師
方法/步驟
1、在以下界面中點(diǎn)擊“開始重裝”。
2、選擇系統(tǒng)文件進(jìn)行下載。
3、選擇重要文件進(jìn)行備份(如果沒(méi)有重要文件的話此步可以省略),最后點(diǎn)擊“開始安裝”。
4、電腦進(jìn)入下載系統(tǒng)狀態(tài)。
5、文件下載成功后在以下界面點(diǎn)擊“立即重啟”或者等待電腦自行重啟。
6、在啟動(dòng)管理器界面中選擇以下模式回車進(jìn)入。
7、進(jìn)入PE系統(tǒng)后裝機(jī)工具會(huì)自動(dòng)安裝系統(tǒng)。
8、系統(tǒng)安裝完成后再次重啟電腦,最終會(huì)進(jìn)入電腦桌面。
你好,
首先你可以選擇U盤安裝,這種方法最簡(jiǎn)單方便,可以使用UltraISO來(lái)完成,指寬如果要制作 Win7 的系統(tǒng)盤的話,至少要4G盤及以上,因?yàn)殓R像文件超過(guò)2G。下載好破解后的UltraISO(一定要破解,百度唯空亮UltraISO序列號(hào)即可。)。以下是步虧猜驟,
插入u盤,打開 UltraISO,單機(jī)“文件”,選擇“打開”。
選擇需要制作的系統(tǒng)文件,
然后單擊“啟動(dòng)”,選擇“寫入硬盤映像”。
看到磁盤驅(qū)動(dòng)器是否為你已插入的 U 盤,如果是,單擊“格式化”進(jìn)入下一步操作。等待格式化 U 盤結(jié)束。
格式化完成后,選擇系統(tǒng)寫入方式為“USB-HDD+”,然后單擊“寫入”。如提示 U 盤數(shù)據(jù)將無(wú)法回復(fù),選擇“是(Y)”
系統(tǒng)開始寫入 U 盤,根據(jù)系統(tǒng)大小不一,等待時(shí)間可能比較長(zhǎng),耐心等待完成。此時(shí) 從我的電腦中可以看到U 盤的圖標(biāo)已經(jīng)變成了系統(tǒng)模樣,
接下來(lái),開機(jī)按F2、F12或者是Del鍵進(jìn)入BIOS,選擇“Advanced BIOS Features”設(shè)置項(xiàng),按回車鍵進(jìn)入;選擇第二項(xiàng)(從U盤啟動(dòng));按F10,之后選擇“Y”,點(diǎn)擊“回車”即可完成設(shè)置,重新啟動(dòng)電腦即可。
msdn的系統(tǒng)安裝后是全新的,需要激活,安裝完成后可以選擇小馬OEM工具來(lái)激活。
電腦在使用長(zhǎng)了以后就免不了會(huì)發(fā)生一些問(wèn)題,如電腦感染頑固病毒木馬,硬盤里的碎片越來(lái)越多,運(yùn)行的速度越來(lái)越慢,出現(xiàn)系統(tǒng)癱瘓不能使用,經(jīng)常死機(jī)等一系列的問(wèn)題,這個(gè)時(shí)候如果找不到具體原因,最好的辦法就是重裝系統(tǒng)。那么電腦怎么重裝系統(tǒng)?下面我們將為大家?guī)?lái)4種常見(jiàn)的電腦重裝系統(tǒng)步驟,以作大家參考之用。
電腦怎么重裝系統(tǒng)?
電腦重裝系統(tǒng)步驟1、U盤安裝方法:
第一步,雙擊UltraISO.exe,再打開下載的系統(tǒng)文件;
第二步,插入U(xiǎn)盤或是存儲(chǔ)卡,選擇“啟動(dòng)光盤-寫入硬盤映像”;
第三步,選擇寫入模式,制作啟動(dòng)盤(寫入前請(qǐng)備份重要數(shù)據(jù))。模式有USB-ZIP與USB-HDD兩種,不同有主板支持的模式有差別,大多數(shù)情況下支持USB-ZIP。會(huì)彈出對(duì)話框,選擇“是”以繼續(xù)寫入數(shù)據(jù);
第四步,制作完成后就可以開始安裝系統(tǒng)了。將U盤插入上網(wǎng)本并開機(jī),啟動(dòng)時(shí)按DEL(或F2)進(jìn)入主板CMOS設(shè)置,設(shè)置第一啟動(dòng)設(shè)備為USB或可移動(dòng)裝置,可以啟動(dòng)即告成功;
第五步,用U盤啟動(dòng),進(jìn)入WINPE,新本本要先分區(qū),然后雙擊桌面左下角的“自動(dòng)安裝系統(tǒng)”;
第六步,按任意鍵開始復(fù)制系統(tǒng),復(fù)制完后系統(tǒng)會(huì)自動(dòng)重啟。
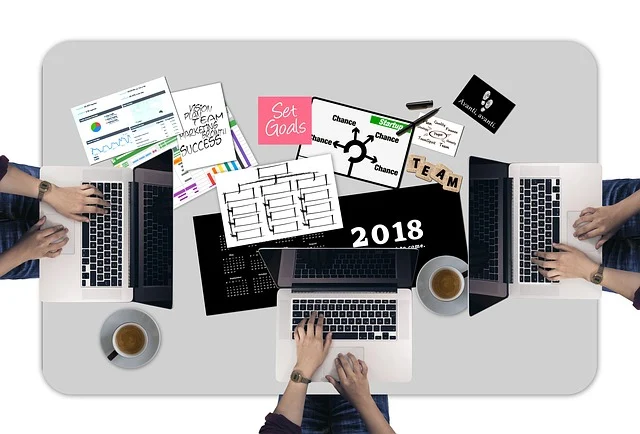
朋友,你好,如果你想重裝系統(tǒng),我教你幾種方法,一定對(duì)你終生有用,而且有簡(jiǎn)單和復(fù)雜,你可以選擇性學(xué)習(xí):(只要你仔細(xì)跟著做,就一定學(xué)得會(huì))
給電腦重做系統(tǒng)一共有六種方法:比如分為:光盤法(分為原盤和GHOST盤兩種),U盤法,硬盤法(也叫一鍵還原法)或者硬盤對(duì)拷法,網(wǎng)上下載操作系統(tǒng)法,現(xiàn)在我向你介紹一種最實(shí)用的重裝系統(tǒng)法:(這種方法簡(jiǎn)單,易學(xué),)
(一)前提是你的電腦能上網(wǎng),能進(jìn)系統(tǒng),方法如下:你的電腦上“一鍵還原”和“鏡像文件”都沒(méi)有,哪么你就要先在網(wǎng)上下載一個(gè)叫g(shù)host一鍵還原(硬盤版)(下載地址:天空軟件園)的軟件,然后在你的電腦上安裝這個(gè)軟件,安裝的時(shí)候,有一個(gè)30多秒的等待,過(guò)一會(huì)兒就出現(xiàn)“完成”這說(shuō)明你安裝成功。接著你到有操作系統(tǒng)的網(wǎng)站下載XP或者WIN7(下載地址:系統(tǒng)之家:)你用迅雷就可以下載,一般下載來(lái)得操作系統(tǒng)都是iso文件,然后現(xiàn)利用一個(gè)軟件UltraISO,提取這個(gè)ISO文件中以GHO為后綴名的WINXP或WIN7操作系統(tǒng),提取后,把它放在你的一個(gè)盤符(除C盤的任何一個(gè)盤符),然后再運(yùn)行這個(gè)GHOST一鍵還原(硬盤版)這個(gè)軟件,進(jìn)到這個(gè)軟件后,開始的時(shí)候,哪個(gè)“一鍵恢復(fù)”是灰色的,沒(méi)有辦法點(diǎn)擊,這時(shí)你要注意在上面的菜單中有 一個(gè)叫“導(dǎo)入”的按扭,你點(diǎn)擊哪個(gè)“導(dǎo)入”這里會(huì)出一個(gè)框框,也就是要你導(dǎo)入先前提取的“鏡像”也就是哪個(gè)以GHO為后綴名的WINXP或者WIN7操作系統(tǒng),你找到鏡像后,點(diǎn)“打開”就導(dǎo)入了,哪個(gè)“一鍵恢復(fù)”的按扭由灰色變成了可以點(diǎn)擊的按扭,你點(diǎn)擊“一鍵恢復(fù)”,電腦就開始重啟,系統(tǒng)就開始一鍵還原了,這個(gè)過(guò)程都是自動(dòng)化的,你只要看著,不要去點(diǎn)擊,過(guò)一會(huì)兒就開始重新安裝系統(tǒng)了。
以上就是電腦系統(tǒng)安裝步驟圖的全部?jī)?nèi)容,Windows會(huì)自動(dòng)創(chuàng)建一個(gè)引導(dǎo)分區(qū),這里選擇確定 創(chuàng)建C盤后,其早豎中系統(tǒng)保留盤會(huì)自動(dòng)生成,不用管它。做完系統(tǒng)后會(huì)自動(dòng)隱藏此分區(qū),接下來(lái)選擇C系統(tǒng)安裝的路徑,點(diǎn)擊下一步 如果分了很多區(qū)的話,不要選錯(cuò)安裝路徑 正在復(fù)制文件和準(zhǔn)備文件,接下來(lái)大部分階段都是自動(dòng)完成的 下圖是個(gè)步驟都是自動(dòng)完成的。