電腦的顯卡在哪看?步驟如下:1、按下電腦鍵盤的win鍵(窗口鍵)和R鍵,跳出運行窗口,在運行窗口輸入dxdiag,然后點擊確定。2、彈出的窗口點擊上方的顯示選項卡。3、顯示頁面,可以清楚看到顯存大小,同時更多的顯卡信息也有,包括顯卡加速等。那么,電腦的顯卡在哪看?一起來了解一下吧。
筆記本電腦中上是否有獨立顯卡,可以在設備管理器中進行查看,具體步驟如下:
1、在Windows桌面上,對著計算機圖標擊右鍵,選擇“管理”選項;
2、在打開的計算機管理頁面中,雙擊左側“設備管理器”選項;
3、在設備管理器頁面中,找到“顯示適配器”選項;
4、在顯示適配器頁面中,如果顯示兩個硬件設備,則證明該筆記本屬于雙顯卡,則肯定含有獨立顯卡;
5、雙擊打開其中的某個顯卡設備硬件,查看設備屬性頁面,如果是NVIDIA或者是AMD品牌,則為獨立顯卡;如果是Intel品牌,則為集成顯卡。
1.方法一:通過第三方軟件查看 魯大師是我們 經常用到的軟件,可以幫助我們查看到硬件的詳細信息,下面就向大家簡單介紹一下。 打開魯大師,選擇...
2.方法二:【設備管理器】查看1.桌面右擊【此電腦】,再右鍵菜單選擇【管理】
3.在彈出的【計算機管理】界面,依次展開【系統工具】,選擇【設備管理器】,然后在右側找到【顯示適配器】,展開后看到的就是此電腦配置的顯卡
4.方法三:通過【運行】查看1.右擊任務欄開始圖標,選擇【運行】或者直接快捷鍵“win+R”打開運行窗口,輸入“dxdiag”,回車(enter...
5.在打開的【DirectX診斷工具】窗口,選擇【顯示】選項卡,我們就會看到此電腦顯卡的詳細信息
要查看 Windows 10 電腦上的顯卡配置,您可以使用以下方法:
1. **設備管理器**:
- 在 Windows 10 中,右鍵單擊“此電腦”(或“我的電腦”)圖標,選擇“管理”。
- 在“計算機管理”窗口中,展開“設備管理器”。
- 在“設備管理器”中,展開“顯示適配器”部分,您將看到您的顯卡名稱。
- 右鍵單擊顯卡,選擇“屬性”,然后切換到“詳細信息”選項卡。
- 在“屬性”下拉菜單中,選擇“硬件ID”以查看有關顯卡的詳細信息,包括制造商、型號和硬件ID。
2. **系統信息**:
- 在 Windows 10 中,按下 Win + R 鍵打開“運行”對話框,輸入“msinfo32”并按回車鍵。
- 在“系統信息”窗口中,展開“組件”部分,然后選擇“顯示”。
- 在右側窗格中,您將看到有關顯卡的詳細信息,包括制造商、型號、驅動程序版本等。
3. **命令提示符**:
- 打開命令提示符,鍵入以下命令并按回車鍵:`wmic path win32_videocontroller get caption,description,driverdate`。
- 這將顯示有關顯卡的信息,包括標題、描述和驅動程序日期。

通過任務管理器,使用DirectX診斷工具(dxdiag),使用系統設置,使用設備管理器,使用第三方軟件,通過系統信息工具,通過屏幕分辨率設置。
1、通過任務管理器。按下Ctrl+Shift+Esc打開任務管理器,點擊“性能”,選擇“GPU”,在這里可以查看顯卡的基本信息,包括芯片型號、利用率、顯存、溫度等。
2、使用DirectX診斷工具(dxdiag)。按下Win+R打開運行窗口,輸入dxdiag,點擊“顯示”,在這里可以查看顯卡的基本信息,如型號、驅動程序、功能等。
3、使用系統設置。在桌面空白處右鍵點擊,選擇“顯示設置”,點擊“顯示適配器屬性”,在這里可以查看顯卡的名稱、制造商、芯片類型、內存大小等信息。
4、使用設備管理器。在桌面左下角右鍵點擊“開始”,選擇“設備管理器”,展開“顯示適配器”,在這里可以查看電腦上所有安裝的顯卡及其型號、驅動程序、狀態等信息。
5、使用第三方軟件。如GPU-Z、魯大師等,這些軟件提供了更詳細的顯卡信息,包括顯存、核心頻率、顯存頻率、芯片廠商等。
6、通過系統信息工具。如系統信息工具或360硬件大師等,這些工具提供了電腦的整體硬件信息,包括顯卡型號和配置信息。
1.像使用的N卡,就可以進入控制面板中點擊“NVIDIA控制面板”進入;
2.進入后點擊左上角菜單中的“桌面”將“顯示通知托盤圖標”打上勾就可以在電腦右下方看到了;
3.如果進入控制面板中沒有找到“NVIDIA控制面板”很可能驅動安裝的 有問題,可以進入“程序和功能”中將顯卡圖標卸載掉重新安裝下。
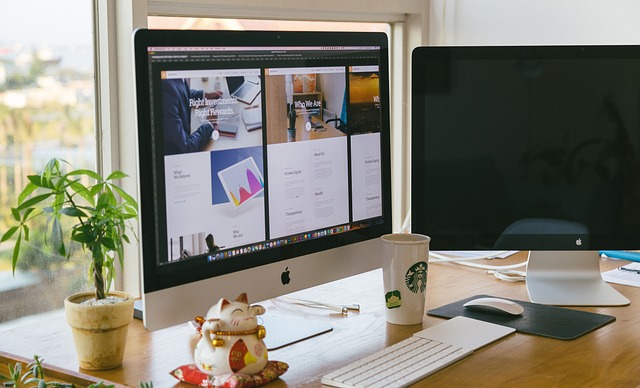
以上就是電腦的顯卡在哪看的全部內容,1.像使用的N卡,就可以進入控制面板中點擊“NVIDIA控制面板”進入;2.進入后點擊左上角菜單中的“桌面”將“顯示通知托盤圖標”打上勾就可以在電腦右下方看到了;3.如果進入控制面板中沒有找到“NVIDIA控制面板”很可能驅動安裝的 有問題,可以進入“程序和功能”中將顯卡圖標卸載掉重新安裝下。